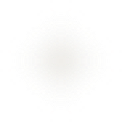Learn How To Use Slack Effectively In 2019
We spent 500 hours to make a fantastic and super useful Slack Guide. Hopefully, this is the only guide on how to use Slack and FAQ you will need to supercharge your work.
And let us be clear about something: this is NOT a post with a long description of all the features, see Slack Help Center for that.
Instead, we share all of our experience and best practices on how to improve the way you work in Slack.
And let us be clear about something: this is NOT a post with a long description of all the features, see Slack Help Center for that.
Instead, we share all of our experience and best practices on how to improve the way you work in Slack.
If you're just getting started, you'll find everything to quickly learn how to use Slack in Chapters 1 - 3.
Since there is no official Slack FAQ, we answered 40 most burning questions in Chapter 4.
For advanced Slack users, we uncover best practices on how to use Slack to maximum efficiency in Chapters 5 and 6.


Don't have time to read it right now?
Let us send you a PDF copy so you can read this guide when it's convenient for you.
It takes 5 seconds, just let us know where to send it.
It takes 5 seconds, just let us know where to send it.
So if you're looking to kick off 2019 year strong, you'll love this guide.
Let's dive right in.
Let's dive right in.
This guide was made by the team who built Standuply, the #1 Project Management App for Slack.

About us



For easier navigation use arrows: down arrow ↓ for next the chapter, up arrow ↑ for the previous chapter.

Chapter 2
Chapter 1
Chapter 3
Chapter 5
Chapter 4
Chapter 6
Contents
GETTING TO
KNOW SLACK
IN 15 MINUTES
KNOW SLACK
IN 15 MINUTES


Chapter 1
Why use Slack?
What is so unique and special about Slack? Why do people use it for team communication and collaboration? Well, Quora has it covered: #1, #2, #3. Thousands of people have also left their 5-star reviews at Capterra.
With more and more distributed teams, it is becoming important to ensure that there is clear communication between everyone in the team. This is where Slack comes to the rescue. It is an awesome collaboration tool that enables teams to do literally anything in one place.
Slack facilitates clear and open communication, promoting Agile development. No wonder even picky developers love Slack, and not only them.
Slack too loves its users building all the features a team of any size might need for productive collaboration:
With Slack, a team reduces internal email, increases transparency, and everyone is on the same page. Slack is compatible with various platforms, and it has seamless synchronization to ensure you don't miss anything.
Seems like Slack is really worth trying out.
With more and more distributed teams, it is becoming important to ensure that there is clear communication between everyone in the team. This is where Slack comes to the rescue. It is an awesome collaboration tool that enables teams to do literally anything in one place.
Slack facilitates clear and open communication, promoting Agile development. No wonder even picky developers love Slack, and not only them.
Slack too loves its users building all the features a team of any size might need for productive collaboration:
- A single workspace for the whole team.
- Channels for topic-centered discussions.
- Audio and video calls.
- File sharing and search.
- Apps and integrations.
With Slack, a team reduces internal email, increases transparency, and everyone is on the same page. Slack is compatible with various platforms, and it has seamless synchronization to ensure you don't miss anything.
Seems like Slack is really worth trying out.
Source: Slack Technologies Inc., Youtube channel.
Slack Workspace
If you don't know your workspace URL, Slack can help you find workspaces you're eligible to join based on the work email address you specified while registering.

Every Slack team has its own workspace. A Slack workspace is a space that brings together all the channels and chats of a company, where all communication, file sharing, and conference calls take place.
Each workspace is a closed space for a group of people, usually employees of one company.
Each workspace is a closed space for a group of people, usually employees of one company.
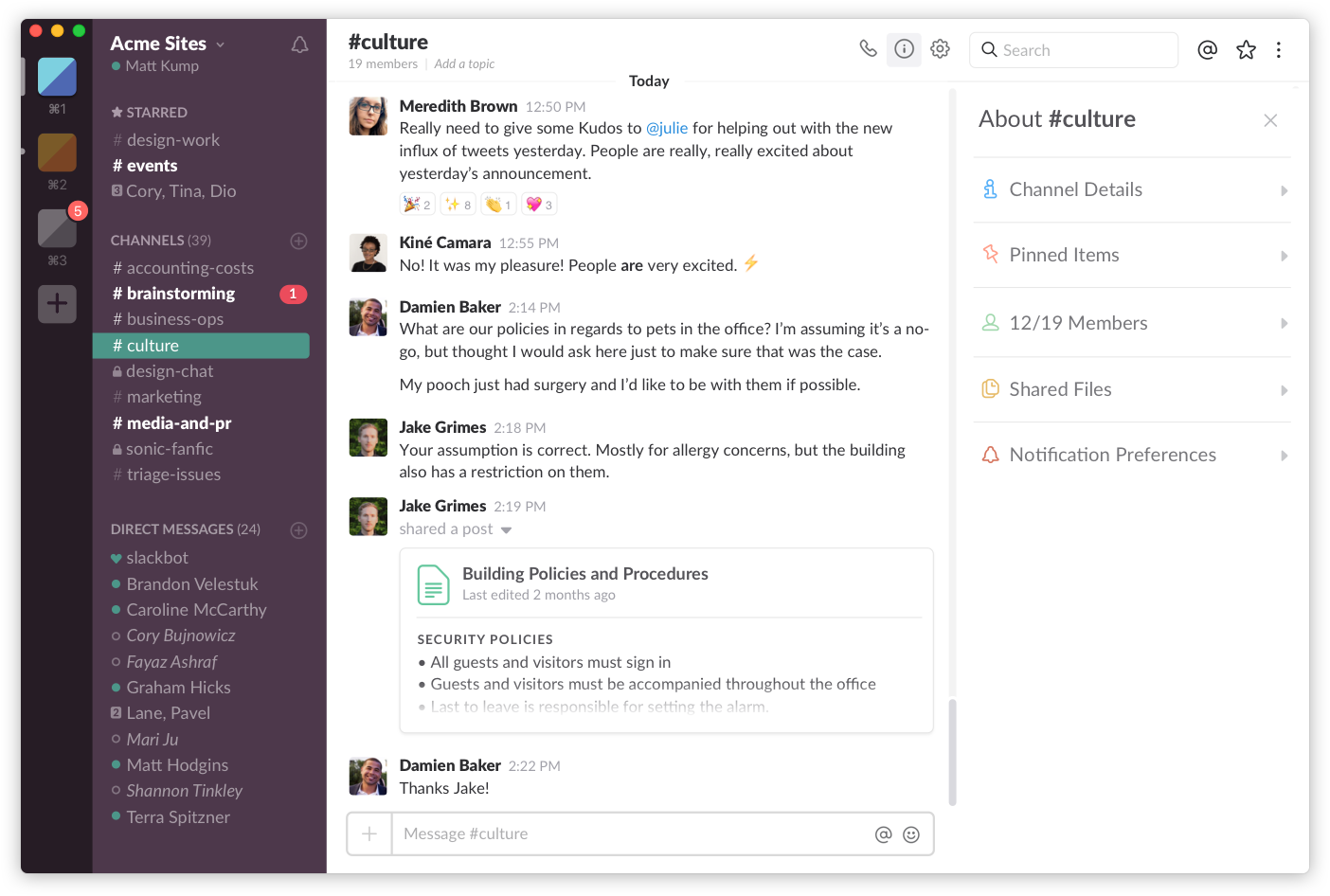
However, Slack is often used as a forum for folks from different companies. We've been collecting all kinds of Slack forums since 2016. See our latest list of 2000 Slack groups.
You can join several workspaces and switch between them if necessary. Each workspace has its own channels, chats, and rules set by the particular team in that space.
To join a Slack workspace, you need an email invitation or you can create an account on the workspace by yourself. There are several ways to do this:
You can join several workspaces and switch between them if necessary. Each workspace has its own channels, chats, and rules set by the particular team in that space.
To join a Slack workspace, you need an email invitation or you can create an account on the workspace by yourself. There are several ways to do this:
- Receive and accept an email invitation from a member of the workspace and sign up by clicking the link contained in the email invitation.
- Join a workspace using your work email address. Slack is often tied to a company domain, which means that any new person in an organization can join on their own. You can do it here.
Do you want to create your own workspace and invite a team there? It's as easy as pie:

- Create a workspace by following this link - https://slack.com/create
- Then invite members from the invitations page. Click your Team Name within Slack to open your Team Menu. From there, select the option to Invite people.
Tip
For Admin
Source: Slack Technologies Inc., Official website.
Download Slack
Slack is available on different platforms as a native app. It can also be used as a website, which is quite convenient. However, the app comes with more settings and it is faster to switch between different workspaces in the app.
You can download Slack apps via the links below:
Mobile:
Even if you have multiple devices, Slack will synchronize them in real time.

Tip
Slack Guest Access
Slack Guest Access is one of the remarkable features in Slack. It's convenient when inviting a temporary consultant or freelancer to the team. Guests have limited access to the entire workspace or to one channel.
If you are invited as a guest, you only need to join via the invitation link in order to gain access to the particular Slack workspace.
Guests are divided into two types: Single-Channel Guests (have access to one channel) and Multi-Channel Guests (have access to multiple channels at once).
If you are invited as a guest, you only need to join via the invitation link in order to gain access to the particular Slack workspace.
Guests are divided into two types: Single-Channel Guests (have access to one channel) and Multi-Channel Guests (have access to multiple channels at once).
Multi-Channel or Single-Channel Guests can be invited to your workspace just like regular members via the Invitations page. For step-by-step instructions, see the link.

For Admin
Main Actions in Slack
Slack comes with so many useful features. But first, let's go through the basic actions and commands for communicating in channels and in direct messages. Details on how to use Slack to send messages and communicate in channels are described in the Slack Help Center.
The popular Slack commands are @channel (notifies all members of a channel), @here (notifies only the active members of a channel) and @username (notifies the person mentioned). Below is how it all works.
The popular Slack commands are @channel (notifies all members of a channel), @here (notifies only the active members of a channel) and @username (notifies the person mentioned). Below is how it all works.
Your action
What will happen
You write a message in a public channel.
All members of that channel will see it, including those who will join the channel later on.
You post a message to a private channel.
Only members of that channel will see it and no one else.
You post a message to someone in direct messages ('DM').
Only that person will see it.
You post a message to a user group.
Only members of that group will see it.
You mention someone in a channel with the @ symbol, but the person isn't in that channel.
That person will NOT receive a notification but Slackbot will ask you if you want to invite the person to join the channel. See more.
You mention someone in a private channel but the person isn't in that channel.
That person will NOT receive a notification, but Slackbot will ask you if you want to invite the person to join the channel.
You mention someone in a direct message or in a user group.
That person will NOT receive a notification, and you will NOT be able to invite him to DM or group. But you can do this differently.
You pin a message in a channel.
Every member of that channel will see it. See more.
You star a message or channel.
Only you can see it. See more.
You post a message with a hashtag and the name of a channel (for example #general)
The name of that channel will be highlighted in blue. When you click on it, you can join the channel.
You send a message with a hashtag and the name of a private channel (for example #privatechannel)
The name of that channel will NOT be highlighted in blue. When you click on it, you will NOT be able to join the channel.
These are the basic actions in Slack. However, there are many more of them. If you want to explore them all, here are additional reads:
- Using Slack at the Slack Help Center;
- What is and how to use Slack: the ultimate guide to doing anything at TheNextWeb;
- 30 Incredibly Useful Things You Didn't Know Slack Could Do at Fast Company;
- The Ultimate Office Guide for Slack (PDF)
MAKE
AN AWESOME
SLACK PROFILE
AN AWESOME
SLACK PROFILE


Chapter 2
Slack offers a number of simple settings that would enable you to explore a team's list of members with information who does what. You can create your virtual business card on Slack and even set your availability work schedule.
Setting up Your Slack Profile
You can set the following parameters in your profile:
- Name
- Display Name
- Position
- Personal contacts
- Time zone
- Photo
- Status
- Availability
Whether you're OOO on vacation or out on maternity or paternity leave, you can signal this to your co-workers by adjusting your last name on Slack (i.e. Jane Smith OOO where Jane is the first name and Smith OOO is the last name).

Admins can customize the required fields for a user profile.

Tip
For Admin

Below, we will describe how some of these options are configured. In general, almost all of this can be done in one place. To cut the long story short, it is done as follows:
Fill in all the required fields and click Save Changes.
- Click on your name in the top left corner of your screen
- Select Profile & account
- Click Edit Profile
Fill in all the required fields and click Save Changes.
Choosing Display Name
The Display name is the name that your workspace members will use to mention you in channels. It can be short or long, real or a nickname.
You can change your display name in your Profile settings as follows:
You can change your display name in your Profile settings as follows:
- Click on your name in the top left corner of your screen
- Select Profile & account
- Click Edit Profile
Use names that resemble your real name, else your teammates might find it difficult remembering who "@fluffykitten" or "@bigboss" is.

Tip
Slack Profile Picture
This is also done in your profile settings:
Remember that your Slack profile picture should be a minimum of 512x512 pixels and a maximum of 1024x1024.
- Click on your name in the top left corner of your screen
- Select Profile & account
- Under Profile photo, click the image to change your profile photo
- Choose an image to upload
- Adjust the crop for your photo (cut/edit)
- Click Save Changes
Remember that your Slack profile picture should be a minimum of 512x512 pixels and a maximum of 1024x1024.
You can use any image as your profile picture if you want to have some fun. However, for your daily work, it's better to use real pictures for your teammates to easily identify you in channels and online meetings.

Tip
What's your status?
With your status, you can always tell your teammates what you are doing at the moment and how quickly you can reply to messages. Slack offers you several ways to do it: through your Slack status or through the availability feature (see below).
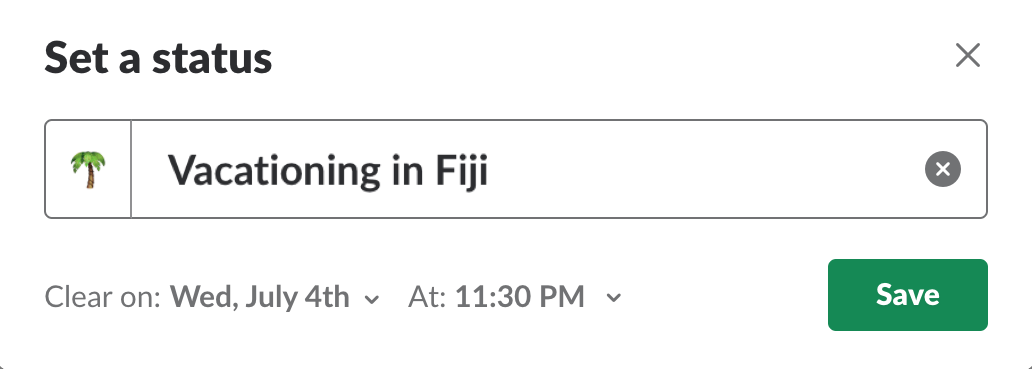
To set a status, you can choose one of the five suggested options or enter your own. In addition, you can add an emoji to it, which will show next to your display name in chat rooms.
- Click on your name in the top left corner.
- Click Set a status
- Click the smiley face icon to select an emoji, or select from one of the suggested statuses.
You can still automatically set your Slack status if you want. All you need to do is connect your calendar, to-do list, and other tools to Slack with Zapier. Read more here.

Tip
Source: Slack Technologies Inc., Help Center.
Setting up Availability
The colored dot next to your display name indicates if you're available in Slack. The possible modes are:
- Active
- Away
- Connecting
- Do Not Disturb
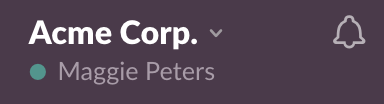
To set your availability to Away:
- Click on your name in the top left corner.
- Click Set yourself to away
The Admin can set the default status suggestions.

For Admin
Source: Slack Technologies Inc., Help Center.
Choosing Your Time Zone
Nowadays, many teams are distributed. That is why collaboration inside Slack needs to be properly synchronized. This applies to reminders and Slack bots.
For example, when Standuply runs a standup meeting by reaching out to team members by their time zone it's essential that everyone set their time zone right. Otherwise, people would get a message from the bot at a wrong time.
To do this, you need to set your time zone as follows:
For example, when Standuply runs a standup meeting by reaching out to team members by their time zone it's essential that everyone set their time zone right. Otherwise, people would get a message from the bot at a wrong time.
To do this, you need to set your time zone as follows:
- Click on your name in the top left corner of your screen
- Select Preferences
- Select the Language & Region tab
- Choose your time zone

MASTERING APPS,
VOICE AND VIDEO
ON SLACK
VOICE AND VIDEO
ON SLACK


Chapter 3
Improving Productivity with Slack Apps
Slack apps are like the apps in your smartphone. There is even an app store where you can find and install a Slack app in your workspace.
All of 2,000 Slack apps that are publicly available are widely different. You have tiny fun apps (Giphy, Lunch Train), advanced project management apps (Standuply, Kyber) and 3rd party integrations (Google Drive, Dropbox).
When adding apps to Slack, you can transfer all your work to Slack and stop juggling all those open windows on your computer screen.
All of 2,000 Slack apps that are publicly available are widely different. You have tiny fun apps (Giphy, Lunch Train), advanced project management apps (Standuply, Kyber) and 3rd party integrations (Google Drive, Dropbox).
When adding apps to Slack, you can transfer all your work to Slack and stop juggling all those open windows on your computer screen.
Slack App Directory
Slack App Directory is an app store for Slack, where you can see apps approved by Slack and choose an app by category (for example, Analytics, Project Management, Productivity, etc.).
In addition, you can explore apps right in Slack: click on (+) sign in the left corner of your screen near the Apps section. From there you'll be able to search and browse apps without leaving Slack.
In addition, you can explore apps right in Slack: click on (+) sign in the left corner of your screen near the Apps section. From there you'll be able to search and browse apps without leaving Slack.

To explore installed apps, click on your workspace name in the top left corner, and select Administration -> Manage apps. If you want to create a list of approved apps for your workplace, here's a guide on how to do that.

For Admin
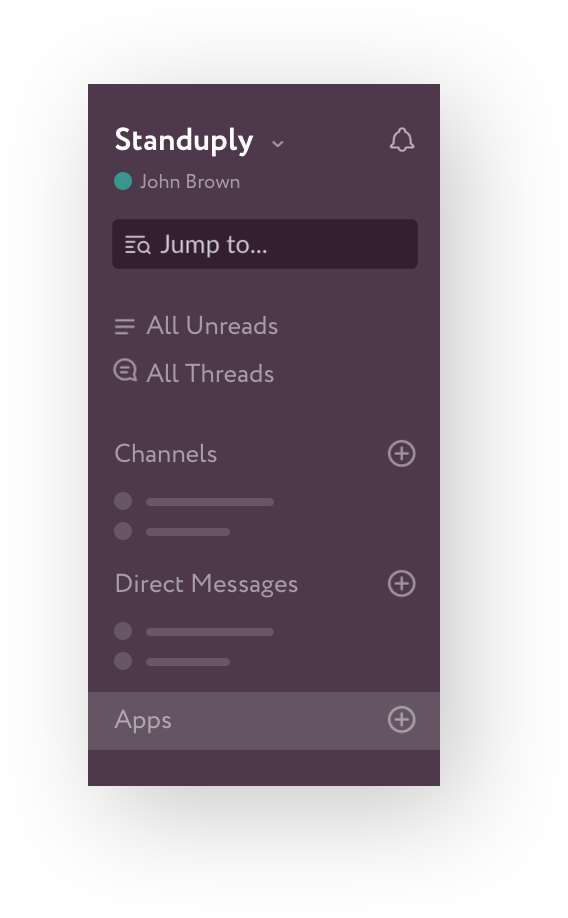
How do I install an app from Slack App Directory?

When you have found an app you would like to add to Slack, just click Install button under the app's icon in the App Directory. Then follow the instructions to launch the app.

If the app installation isn't available directly from the Slack App store there will be Visit Site to Install button. Click it and then install the app from its website.
Sometimes admins can limit the list of apps available to members for installation. If the app you want is not listed in the approved list for your workspace, you may send a request to the Admin to install it: click the Request button below the app's icon and then click Submit request.

Tip
What are the best Slack apps and how do I choose an app?
We strive for Standuply to be among the best apps for Slack. And we have the proof: Slack Corp. itself uses Standuply for their standup meetings. Watch video about Standuply below.
As we've already mentioned, the Slack App Directory features almost any app you need for your work. Apps there are ranked by popularity, so the higher the app the more users it has.
In general, if an app is listed on the first page of any category in the Slack App Store it's worth checking out.
You can also look at the Brilliant Bots category. There, you'll find handpicked apps by Slack Corp that are most popular and useful.
In general, if an app is listed on the first page of any category in the Slack App Store it's worth checking out.
You can also look at the Brilliant Bots category. There, you'll find handpicked apps by Slack Corp that are most popular and useful.
Looking for Slack Apps for Product Management? See our other post: 100+ Slack Apps and Integrations for a Product Manager.

Tip
What is custom Slack integration?
Custom Slack integrations are similar to the other apps. However, custom integrations are created inside your team using a special protocol from Slack (API).
Usually, these are the integrations that simplify your internal work processes. And you can create something just for fun. For example:
1. A bot that answers your specific questions. Some of the questions could be: who is in the office today? what's the password for the office Wi-Fi?
2. A bot that shows sales statistics (leads, calls, etc).
3. You can even make a bot that can open or close doors, or turn on a coffee machine via a slash command.
Usually, these are the integrations that simplify your internal work processes. And you can create something just for fun. For example:
1. A bot that answers your specific questions. Some of the questions could be: who is in the office today? what's the password for the office Wi-Fi?
2. A bot that shows sales statistics (leads, calls, etc).
3. You can even make a bot that can open or close doors, or turn on a coffee machine via a slash command.
For more instructions on how to create custom integrations, check out the developer section on the Slack website.

For Admin
How do I remove an app from Slack?
The process of removing apps and custom integrations is a bit different. So how can one remove an app?
How do I remove an integration?
- Visit Slack App Directory homepage.
- Select Manage in the top right.
- Select app from the list
- If this is a third-party app (not created by your team), scroll down to the Remove Application section and select Remove App.
- If some of your services are connected to this app (for example, BitBucket or Jira), click on the pencil icon and then on Remove in the top-right corner. If there is only one integration, you won't see the pencil icon – just click on Remove.
How do I remove an integration?
- Visit Slack App Directory homepage.
- In the top-right corner, select Manage.
- Select Custom Integrations in the list on the left.
- Click on the integration you would like to remove.
- Click the pencil icon next to this integration.
- Click Remove in the top-right corner to remove the integration or click Disable to temporarily disable it.
Voice and video messages on Slack
Do you know that there is a simple way to send voice and video messages on Slack?
Standuply bot enables you to send voice and video messages right inside Slack. It connects to YouTube via your Gmail account, creates a private channel and stores your messages there.
You have full control over your messages. In addition, with your messages in a private video channel, it means nobody will see them unless you share the link.
Then the bot shares a link on Slack which happens almost instantly. Here's how it works (once you add Standuply to your Slack team).
Standuply bot enables you to send voice and video messages right inside Slack. It connects to YouTube via your Gmail account, creates a private channel and stores your messages there.
You have full control over your messages. In addition, with your messages in a private video channel, it means nobody will see them unless you share the link.
Then the bot shares a link on Slack which happens almost instantly. Here's how it works (once you add Standuply to your Slack team).
Step #1. Run /voice or /video command in Slack
Use corresponding slash commands in a channel or in DM where you want to post voice or video message.
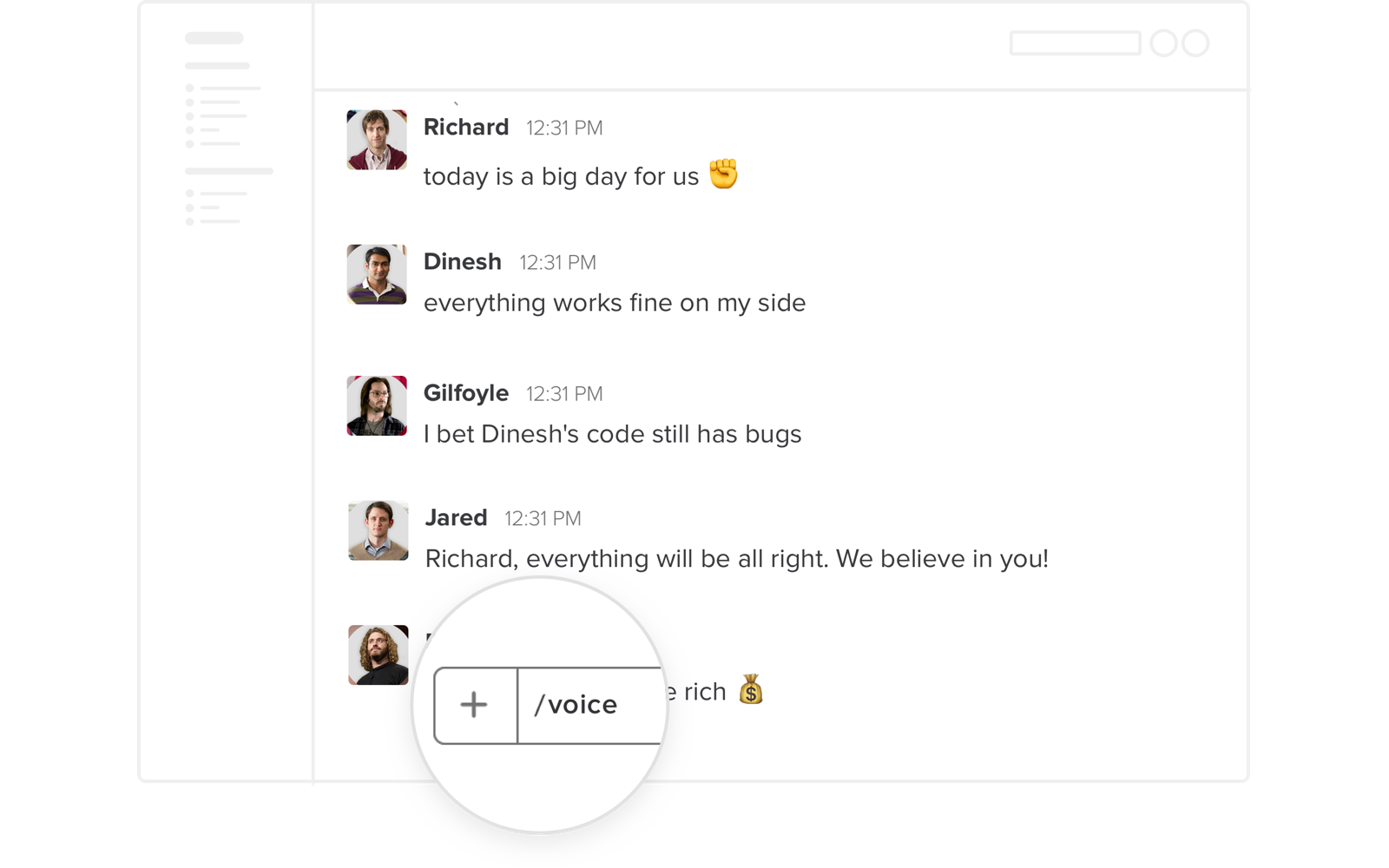
Step #2. Record a message in a browser
Record a 5-minute voice or video message in a browser via a private link from Standuply.

Step #3. The message is sent to Slack
The recorded message is uploaded to YouTube, labeled as private, and the link is shared in Slack.

Here's a step-by-step explainer video of how this feature works.

Tip
3 Ways of Using Voice and Video on Slack
Without voice and video communication, you can't work effectively, especially if your team is distributed. Slack offers you many voice and video opportunities.
Built-in Slack video and audio calls
Slack also comes with built-in native video and audio calls. Slack calls are known for their uninterrupted high-quality sound and video connection.
To call a particular person, you need to do the following:
To call a particular person, you need to do the following:
- Open a direct message with that person and click the phone icon at the top-right corner
- Your call will start immediately and the person you're calling will receive a pop-up notification
- You can also click the camera icon to start a video call

Q: How do I share my screen during a Slack call?
Displaying one's screen during a call is a handy way to show a presentation, graphics, or discuss a project design. To do this, simply start the call and then click on the Share your screen icon. Besides, you can allow other members to draw on your screen by simply clicking the pencil icon. Then they will be able to more clearly share their ideas, highlight the main point in their presentation or draw attention to some flaws.

If your workspace is on a paid plan, you can call several members at once:
- Click the plus icon in the top-right corner of your call window.
- Start typing a member's name and select from the suggested options.
- Invite a person to your call.

Want to share a call? No sweat:
- Click the Plus icon in the top-right corner of your call window
- Click Share this call
- Select a channel from the drop-down menu and click Share. Or, you can simply copy a call link by clicking on Copy link and post to the desired channel.

If you need to call from a channel, then (available for paid plans):
- Open the channel and click the phone icon in the top-right corner
- Confirm you would like to start a call and click Start new call
- If you like, you can give the call a name so that members in the channel can immediately understand what is being discussed
- A call notification will appear in the channel and any member (up to 15 people) can join by simply clicking Join this call.
- You can also click on the camera icon to start a video call
Q: How do I make Clipboard Sharing during a Slack call?
If a member is sharing their screen with you during a call, any text you copy to clipboard will be sent back over to that person's shared screen. This facilitates collaboration, but there are a number of security and privacy issues involved here:
- Anything you copy will be sent to the other person's clipboard, even if you did not paste the copied content on the shared screen.
- If the teammate sharing her screen has a clipboard management tool installed, the content you copy will be saved for later access.
If your Slack workspace is on the Free plan, you can call only one member of your workspace. With a paid subscription, you can call several members, a group or even an entire channel at once.

Tip
If the member you're calling is on DND status, she will receive a missed call notification once she enables notification.

Tip
Don't forget to use @channel or @here to notify channel members before a call and to send a follow up.

Tip
During a call, only one member can share her screen at a time. When the person is done presenting, the next person can start showing his own screen.

Tip
If you have problems setting up screen sharing or calls, check out the Slack Help Center, for assistance.

Tip
Source: Slack Technologies Inc., Help Center.
Source: Slack Technologies Inc., Help Center.
Source: Slack Technologies Inc., Help Center.
Slack Apps for calls
Despite the fact that you can make calls using Slack's native feature, there are many apps and integrations that allow making calls from Slack as well.
Some of these apps include Appear.in, Daily.co, Join.me, and others. You can find them in the Voice & Video category in the Slack App Directory.
Also, the Slack Help Center describes how to use the best (in Slack's opinion) apps for video and audio calls in Slack. This can also be useful when choosing a suitable app.
Some of these apps include Appear.in, Daily.co, Join.me, and others. You can find them in the Voice & Video category in the Slack App Directory.
Also, the Slack Help Center describes how to use the best (in Slack's opinion) apps for video and audio calls in Slack. This can also be useful when choosing a suitable app.
THE
ULTIMATE
SLACK FAQ
ULTIMATE
SLACK FAQ

Chapter 4

Q: What is a Slack Channel?
Slack Channel is the place for topic-centered discussions. Channels are somewhat similar to groups and communities in social networks: a Slack channel has a creator, purpose, rules, and members (including apps).
Channels are built in Slack to unite team members around their goals and projects or departments. All Channels are displayed on the left of your screen.
Channels are built in Slack to unite team members around their goals and projects or departments. All Channels are displayed on the left of your screen.

There are three types of channels:
• Public Channels - channels open for everyone in the company
• Private Channels - channels with limited access, not for everyone in the company
• Shared Channels - channels connecting your Slack with another company's Slack.
The most important channel and the first one you see after registration is #general. By default, this is the company's primary channel for a team-wide communication.
• Public Channels - channels open for everyone in the company
• Private Channels - channels with limited access, not for everyone in the company
• Shared Channels - channels connecting your Slack with another company's Slack.
The most important channel and the first one you see after registration is #general. By default, this is the company's primary channel for a team-wide communication.
Channel, Thread, Group: what's the difference?
Slack Channels, Threads, and Groups are forms of group chats with various options. Let's explore them in more detail.
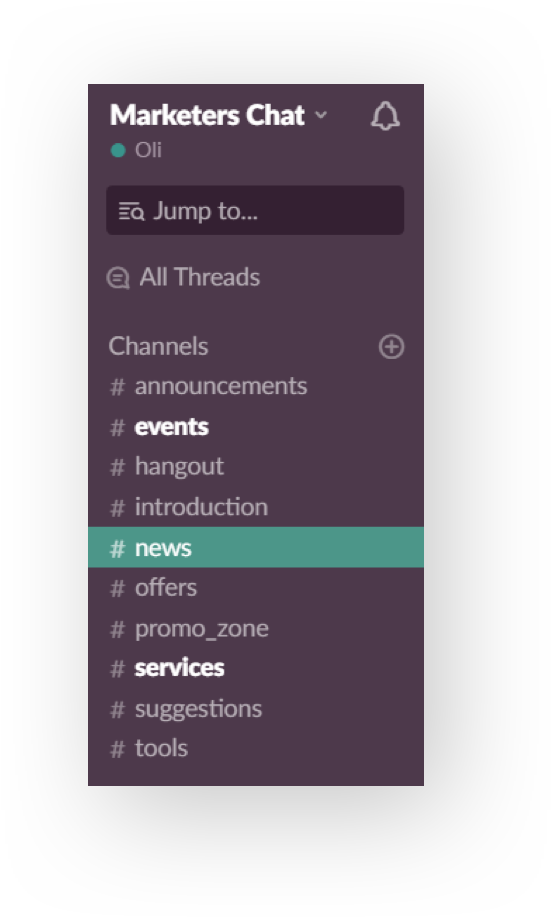
Q: How to make a Slack channel private?
To make a Slack channel private, open the channel you want to convert and make sure you are a member of this channel:
• Click on the gear icon in the top right and select Additional options
• Choose Change to a private channel
• Click Convert to private to confirm
Then slackbot will send a message to the channel to let the channel members know it has become private.
• Click on the gear icon in the top right and select Additional options
• Choose Change to a private channel
• Click Convert to private to confirm
Then slackbot will send a message to the channel to let the channel members know it has become private.
Learn How to Create a Shared Channel and Channel Name Guidelines
Admins can limit the number of members with the right to write in a channel.
Admins can limit the number of members with the right to write in a channel.

For Admin
Unfortunately, you can convert a public channel to private, but not vice versa.

Tip
Q: How to join a Slack Channel?
To join a new Slack channel, click Channels on the left:
• Browse or search channels
• Click the channel you'd like to join, choose either to Join Channel or to See more details
• The See more details section contains a list of members and the purpose of a channel
• To join this channel click Join Channel or just press Enter.
• Browse or search channels
• Click the channel you'd like to join, choose either to Join Channel or to See more details
• The See more details section contains a list of members and the purpose of a channel
• To join this channel click Join Channel or just press Enter.
If you are a Guest, you can join a channel by invitation only, and in the channel list, you will only see those which you've been invited to.

Tip
Q: How to leave a Slack Channel?
If you don't want to be a part of a channel, you can leave it. In this case, this channel will disappear from your Channels list.
To leave a channel, open it, select the gear icon and click Leave #channel name. Another way is to type the slash command /leave in the channel you want to leave.
To leave a channel, open it, select the gear icon and click Leave #channel name. Another way is to type the slash command /leave in the channel you want to leave.
If you leave a private channel, its messages and files will no longer appear in the search results.

Tip
A few more key insights:
1. You can leave any channel except #general.
2. Single-Channel Guests can't leave the only channel they were invited to.
3. Multi-Channel Guests can leave private channels, but they cannot leave public ones until the Admin removes them.
By the way, instead of leaving a channel, you can simply mute it (see below).
1. You can leave any channel except #general.
2. Single-Channel Guests can't leave the only channel they were invited to.
3. Multi-Channel Guests can leave private channels, but they cannot leave public ones until the Admin removes them.
By the way, instead of leaving a channel, you can simply mute it (see below).

Q: How to mute a Slack Channel?
If you're a member of a channel, but don't want to receive notifications, you can mute it. In this case, disabled channels will never appear as unread (in bold) in the channel list, and you will no longer receive notifications, including @mentions in this channel.
There are two ways to do this:
1. Open a channel and click the gear icon to open the channel menu and then select Mute.
2. Type the slash command /mute in the channel.
After that, the channel will appear in gray in the channel list.
There are two ways to do this:
1. Open a channel and click the gear icon to open the channel menu and then select Mute.
2. Type the slash command /mute in the channel.
After that, the channel will appear in gray in the channel list.
To unmute a channel, type the exact same command again or simply click the crossed out bell icon next to the channel name.

Tip

Q: How to add or delete a member from a Slack Channel?
There are several ways to add a member to a Slack channel:
1. Type the /invite @name command in the channel message box. No worries, no one will see it.
2. Or you can send a #channel name to a person as a part of a direct message, and they can join the channel by clicking on it.
3. The third way to join a channel is to click the gear icon, select Invite members to join and type the name of a person. Then click Invite or Enter.
A person can be removed in much the same way, but it can be done by Admins only.
1. Type the /remove @member name command in a channel.
2. Or enter the channel, click Show Channel Details. In the Member list find the person you want to remove, click Remove from #channel and then Yes, remove them. Slackbot will inform the person that they have been removed from the channel.
1. Type the /invite @name command in the channel message box. No worries, no one will see it.
2. Or you can send a #channel name to a person as a part of a direct message, and they can join the channel by clicking on it.
3. The third way to join a channel is to click the gear icon, select Invite members to join and type the name of a person. Then click Invite or Enter.
A person can be removed in much the same way, but it can be done by Admins only.
1. Type the /remove @member name command in a channel.
2. Or enter the channel, click Show Channel Details. In the Member list find the person you want to remove, click Remove from #channel and then Yes, remove them. Slackbot will inform the person that they have been removed from the channel.
Q: How to create a Slack channel?
Usually, all members of the team, except Guests, can create channels, unless this action is restricted by the Admin.
To create a Slack channel, click the plus icon next to Channels above the channel list on the left. Then:
• Use the toggle to decide whether your channel will be public or private.
To create a Slack channel, click the plus icon next to Channels above the channel list on the left. Then:
• Use the toggle to decide whether your channel will be public or private.

• Enter a channel name (up to 21 characters).
• Add a brief description or purpose of the channel so your teammates could see what the channel is about.
• You can invite members to your channel immediately or skip this step. To do this, click Select members to invite and either select from the drop-down list or start typing the names of your teammates and choose from the suggested options.
When everything is ready, click Create channel. It's done.
• Add a brief description or purpose of the channel so your teammates could see what the channel is about.
• You can invite members to your channel immediately or skip this step. To do this, click Select members to invite and either select from the drop-down list or start typing the names of your teammates and choose from the suggested options.
When everything is ready, click Create channel. It's done.
Source: Slack Technologies Inc., Help Center.
Q: How to rename a channel in Slack?
To rename a Slack channel name, open the channel you want to rename.
• Click the gear icon to open the channel settings
• Select Additional options
• Then Rename this channel
• Enter a new name and click Rename Channel.
• Click the gear icon to open the channel settings
• Select Additional options
• Then Rename this channel
• Enter a new name and click Rename Channel.
Remember that channels can't have the same names.

Tip
Q: What to do with a channel that you no longer need?
Slack lets you delete or archive channels. If you delete it, the entire message history will be lost with no chance to be restored.
If a channel is archived, it won't be shown on the channel list but can be restored. Moreover, data from an archived channel will appear in the search results.
Keep in mind that only Admins can delete channels, but any member of a team can archive it.
If a channel is archived, it won't be shown on the channel list but can be restored. Moreover, data from an archived channel will appear in the search results.
Keep in mind that only Admins can delete channels, but any member of a team can archive it.
Q: How do I delete a channel in Slack?
To delete a Slack channel, open it and then:
• Click the gear icon to open the channel settings
• Select Additional options
• Then Delete this channel
• Click Yes and then Delete Channel.
If you want to delete an archived channel (with an archive icon next to its name), then:
• Click Channels (above the channel list) on the left
• Then Show: All channels and select Archived channels
• Choose the channel to delete
• Click the gear icon and click Delete
• Once again Yes, permanently delete this channel, and finally Delete Channel.
• Click the gear icon to open the channel settings
• Select Additional options
• Then Delete this channel
• Click Yes and then Delete Channel.
If you want to delete an archived channel (with an archive icon next to its name), then:
• Click Channels (above the channel list) on the left
• Then Show: All channels and select Archived channels
• Choose the channel to delete
• Click the gear icon and click Delete
• Once again Yes, permanently delete this channel, and finally Delete Channel.
By the way, files from a deleted channel never disappear and can be found here – my.slack.com/files. However, if Admins want to get rid of the files from a deleted channel, they can delete them in the general directory using the link above.

For Admin
Remember that only Admins and Workspace Owners can delete channels.

Tip
Q: How to archive a Slack channel?
To archive a Slack channel, click the gear icon to open the channel settings.
• Select Additional options
• Click Archive this channel.
• Select Additional options
• Click Archive this channel.
By the way, files from a deleted channel never disappear and can be found here – my.slack.com/files. However, if Admins want to get rid of the files from a deleted channel, they can delete them in the general directory using the link above.

For Admin

Slackbot will notify all channel members that the channel has been archived. Archived channel members will still be able to search messages and shared files and view message history.
However, apps set for this channel will be deactivated.
However, apps set for this channel will be deactivated.
Q: How to unarchive a Slack channel?
To unarchive a channel, click Channels (above the channel list) on the left.
• Click Show: All channels and then click Archived channels in the drop-down menu.
• Select a channel and then click the gear icon.
• Next, select un-archive #channel name.
• Click Show: All channels and then click Archived channels in the drop-down menu.
• Select a channel and then click the gear icon.
• Next, select un-archive #channel name.
Q: How to create an announcement-only channel?
Admins can create read-only channels. If you are the Admin, then this tip could be useful. A read-only channel or announcement-only channel is where only Admins have permission to post messages, and other participants can only read them.
Slack allows you to do this only with the #general channel if you're on Free, Standard or Plus plan.
• In the upper left click on the workspace name
• Select Administration, then Workspace settings
• Click the Permissions
• Next to Messaging, click Expand
• Under People who can post to #general make your selection
• Click Save.
Slack allows you to do this only with the #general channel if you're on Free, Standard or Plus plan.
• In the upper left click on the workspace name
• Select Administration, then Workspace settings
• Click the Permissions
• Next to Messaging, click Expand
• Under People who can post to #general make your selection
• Click Save.
This option could be very useful for team-wide announcements. Only Admins and Workspace Owners can delete announcement-only channels.

Tip
Q: What is a User Group in Slack?
A user group is an easy way to get the attention of several team members at once. When you mention a group of users in a chat, for example, @marketing, all marketers of this group will receive a notification.
Based on a user group you can form a channel with the same members.
Overall, user groups is a paid feature. If you're on the Free plan, then, unfortunately, you can't use this feature.
Based on a user group you can form a channel with the same members.
Overall, user groups is a paid feature. If you're on the Free plan, then, unfortunately, you can't use this feature.
Here is how to create or edit a user group.

Tip
Group communication on Slack
Q: What is a Slack Group DM?
It's like a direct message, but for several people. This is what you do if you want to chat with more than one person in a DM. This feature is available on the Free plan.
You can be part of such a group if you are invited to it, or you can create it yourself, here's how:
• Click the plus icon next to Direct Messages on the left
• Type names of one or more people you want to text and click on them to select
• Press Enter to create a group.
You can be part of such a group if you are invited to it, or you can create it yourself, here's how:
• Click the plus icon next to Direct Messages on the left
• Type names of one or more people you want to text and click on them to select
• Press Enter to create a group.
You can send a DM to one person, or a group DM to up to 8 other people (that will be 9 in total, including you).

Tip
All your recent direct messages and groups will be displayed on the left under Channels.

To turn your Group into a Channel, tap this link.

For Admin
Q: How to add a person to a Group DM?
To add a person to a Group DM, open the Group page and click on the 'i' icon at the very top and then:
• Click the arrow to open the menu
• Select Invite more people
• Select manually or via search who you would like to add
• Press Enter or Go.
• Click the arrow to open the menu
• Select Invite more people
• Select manually or via search who you would like to add
• Press Enter or Go.
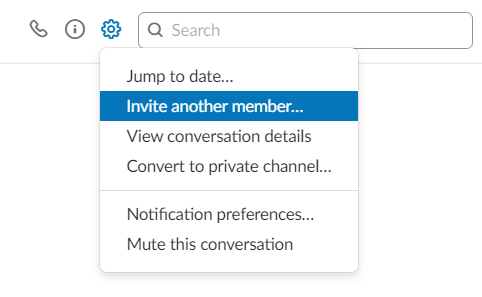
Q: How to remove someone from a Group DM on Slack?
Unfortunately, this is not possible. You'll have to create a new group if you don't want a certain person to be there.
Remember that one group's message history can't be transferred to another one, and you can't delete anyone's messages in the group except your own.

Tip
Q: How to move a Group DM to a private channel?
You can move Group DM to a private channel. It can be handy if you want to invite more than 9 people into the conversation. It can be done by users with permission to create private channels.
• Open the group and click the gear icon at the top
• Select Convert to private channel
• Then Yes, continue
• Next, enter a channel name
• Click Convert to a private channel
Slackbot will notify all group members that their group chat has been transformed into a channel.
• Open the group and click the gear icon at the top
• Select Convert to private channel
• Then Yes, continue
• Next, enter a channel name
• Click Convert to a private channel
Slackbot will notify all group members that their group chat has been transformed into a channel.
If you invite someone to a private channel, they will see the entire message history. Thus, the newcomer will be able to read what had been discussed before they entered the chat.

Tip
Q: How to start a thread in Slack?
A Slack thread is pretty much the same as threads in the comments on forums. If you want to respond to someone else's message in a channel, but don't want to interfere with the current discussion, use this feature.
At heart, a thread is a channel in a channel. That is, you can write, attach files, basically do anything you would do in a channel, but your messages won't appear directly in a channel, but will remain inside the thread.
Messages in threads remain tied to a channel and are part of it. Notifications about new messages in a thread will be sent only to the thread participants and to a person whose message triggered the discussion.
At heart, a thread is a channel in a channel. That is, you can write, attach files, basically do anything you would do in a channel, but your messages won't appear directly in a channel, but will remain inside the thread.
Messages in threads remain tied to a channel and are part of it. Notifications about new messages in a thread will be sent only to the thread participants and to a person whose message triggered the discussion.
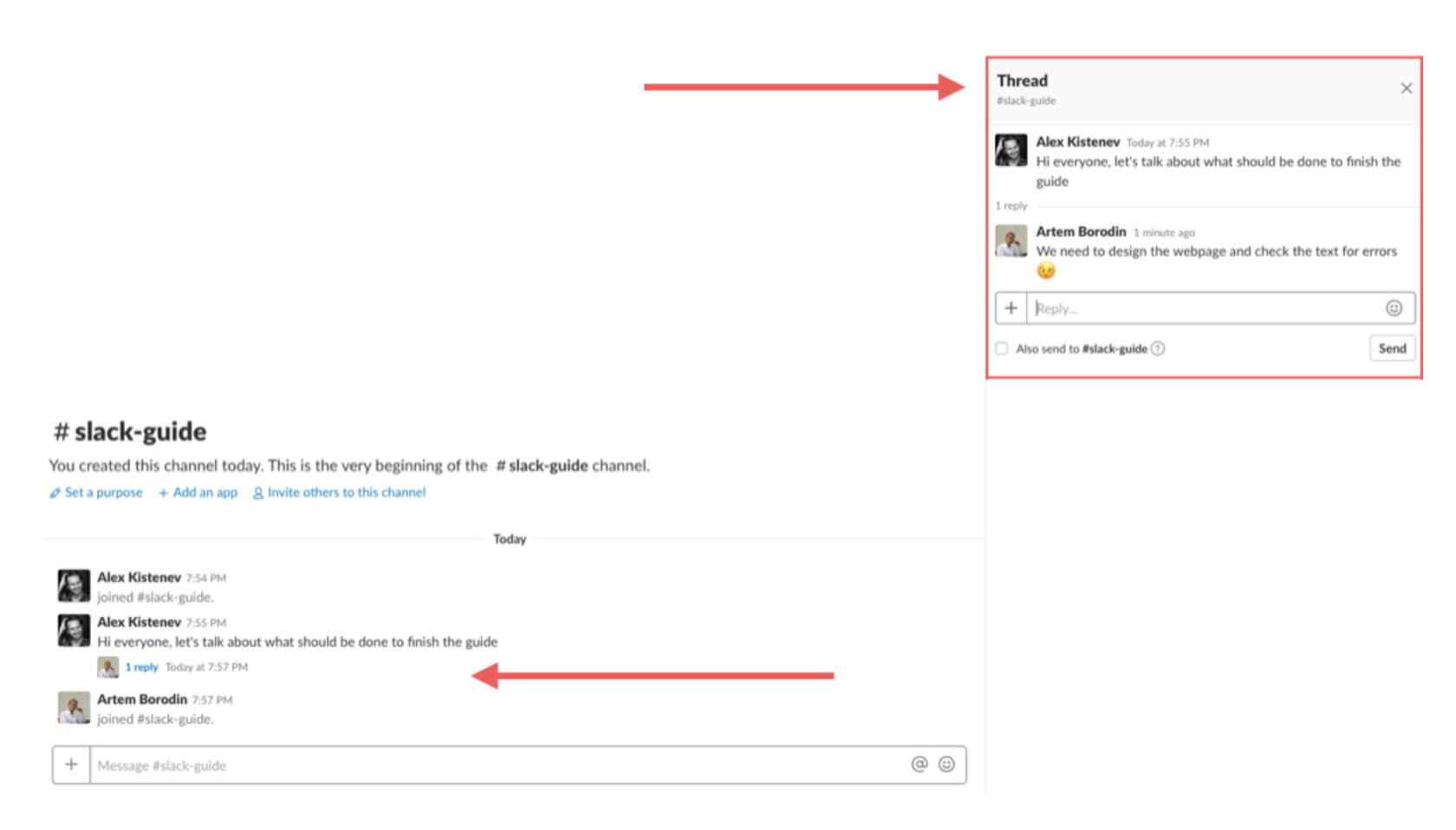
A couple of tips:
• How to start a thread? Just click the Start a thread icon or mouse over someone else's answer and click View thread
• How to make a reply in a thread visible to the entire channel? Before sending a message to a thread, tick Also send to #channel name
• How to keep track of a thread if you didn't write anything there and aren't going to? Mouse over a message or file and click More actions and then Follow thread
• How to unfollow a thread? Same as above but opt to Unfollow.
Folks, use threads more actively. Your teammates will appreciate it.
• How to start a thread? Just click the Start a thread icon or mouse over someone else's answer and click View thread
• How to make a reply in a thread visible to the entire channel? Before sending a message to a thread, tick Also send to #channel name
• How to keep track of a thread if you didn't write anything there and aren't going to? Mouse over a message or file and click More actions and then Follow thread
• How to unfollow a thread? Same as above but opt to Unfollow.
Folks, use threads more actively. Your teammates will appreciate it.
Q: How to change or delete messages from Slack?
If you made a mistake, don't worry – there are two easy ways to edit messages in Slack:
• Mouse over the message you want to edit and select More actions, then Edit message.
• Or press the Up Arrow key on your keyboard and your last message will become editable.
If you want to delete a message, the algorithm is quite similar:
• Mouse over the message you want to edit and click More actions – Delete message.
• Or, press the Up Arrow key on your keyboard, delete the text, press Enter, then Delete.
• Mouse over the message you want to edit and select More actions, then Edit message.
• Or press the Up Arrow key on your keyboard and your last message will become editable.
If you want to delete a message, the algorithm is quite similar:
• Mouse over the message you want to edit and click More actions – Delete message.
• Or, press the Up Arrow key on your keyboard, delete the text, press Enter, then Delete.
A quick guide to Slack Messaging
Q: Can teammates see the message that I deleted?
No, they won't see it directly in Slack, but if you mention a person or use group mentions, then your teammates can get a notification by mail, and this is the only place where they can see it. The same holds true for mobile notifications.
Q: Someone has deleted a message in Slack. Being the Admin, can I find out who did it?
In Slack, a message can be deleted either by a person who wrote it or by Admins. Workspace owners and Admins can disable the message deletion feature altogether. Thus, no one else would be able to delete messages.
Admins can remove any message from public or private channels and threads they are members of.

For Admin
Q: How to make a message unread?
If you have already read an important message in a channel, but want to return to it later, you can mark it as Unread and here's how:
• Mouse over the message you want to mark as unread
• Click More actions
• Then Mark unread.
Now this message and others below will be marked as unread. In this case, you will see a marker for unread messages next to the channel name on the left and you can return to it later.
• Mouse over the message you want to mark as unread
• Click More actions
• Then Mark unread.
Now this message and others below will be marked as unread. In this case, you will see a marker for unread messages next to the channel name on the left and you can return to it later.
Q: What are the Slack message formatting options?
Slack message formatting helps you highlight the most important ideas and make them more noticeable and understandable. Here's what you can do:
You can select several options for one sentence. For example, if you type *I will come back _at 6_ pm*, it will be displayed as
I will come back at 6 pm.
I will come back at 6 pm.

Tip
Bold
use *your text* or Ctrl + B on Windows and Linux or Cmd + B on Mac
Italics
use the underscore _your text_ or Ctrl + I on Windows and Linux or Cmd + I on Mac
use ~your text~ tildes or Ctrl + Shift + X on Windows and Linux or Cmd + Shift + X on Mac
Quotes
copy the intended text and paste it into the message box, but put > in front of it if you want to quote only one sentence and >>> if you want to quote several at once.
Lists
to create a list, type a number or bullet (*), then type something and press Shift + Enter to form a list.
• Numbered list: Ctrl + Shift + 7 on Windows and Linux or Cmd + Shift + 7 on Mac
• Bullet list: Ctrl + Shift + 8 on Windows and Linux or Cmd + Shift + 8 on Mac
• Numbered list: Ctrl + Shift + 7 on Windows and Linux or Cmd + Shift + 7 on Mac
• Bullet list: Ctrl + Shift + 8 on Windows and Linux or Cmd + Shift + 8 on Mac
Q: Emoji and reactions, what's the difference?
Not a single messenger today can do without Emoji, and Slack is no exception. You can find emoji by clicking on the smiley face in the message box. If you remember their code name, you can type it and they will automatically appear in the message. For example: :taco:, :tada:, :pizza:, etc. - quite handy!
If you feel like using a popular shrug emoji type the /shrug [your message] command and ¯\_(ツ)_/¯ will appear at the end of your message.
Reactions are just like emoji in shape, but they are used as a way to respond to a message without words. That is, they get attached to the message and the number of reactions is counted - this is what makes them different from ordinary emoji.
How to add a reaction?
• Mouse over a message and click the Add a reaction icon
• Choose an Emoji
• Done! Now your reaction will appear under another person's message.
To see who has responded, mouse over a particular reaction. Removing the reaction is also easy - just click on it again and it will disappear.
If you feel like using a popular shrug emoji type the /shrug [your message] command and ¯\_(ツ)_/¯ will appear at the end of your message.
Reactions are just like emoji in shape, but they are used as a way to respond to a message without words. That is, they get attached to the message and the number of reactions is counted - this is what makes them different from ordinary emoji.
How to add a reaction?
• Mouse over a message and click the Add a reaction icon
• Choose an Emoji
• Done! Now your reaction will appear under another person's message.
To see who has responded, mouse over a particular reaction. Removing the reaction is also easy - just click on it again and it will disappear.
You can use up to 23 reactions per message and up to 50 unique emoji from the whole team at a time.

Tip
Q: How to add custom emoji to Slack?
On top of the standard Emoji set, Slack allows you to add your own ones. It's so much fun to create them. Especially when those are animated emoji. Feel intrigued? As always, everything is as easy as pie:
• Click on your name in the top left
• Select Customize Slack
• Next, Add Custom Emoji, and upload the picture
• Choose its code name (Emoji have names for faster input, see above)
• And click Save.
Almost any format – JPG, PNG or GIF – will do. Be aware, they should be small and square, otherwise Slack will resize them.
• Click on your name in the top left
• Select Customize Slack
• Next, Add Custom Emoji, and upload the picture
• Choose its code name (Emoji have names for faster input, see above)
• And click Save.
Almost any format – JPG, PNG or GIF – will do. Be aware, they should be small and square, otherwise Slack will resize them.
You can find custom emoji in Google, for example, if you type 'custom emoji pack for Slack' or on websites like Slackmojis.com or Emojipacks.com.

Tip
This is how you remove custom Emoji:
• Click on your name in the top left
• Select Customize Slack
• Find the emoji you want to remove and click on the icon next to it
• Select Delete to confirm.
• Click on your name in the top left
• Select Customize Slack
• Find the emoji you want to remove and click on the icon next to it
• Select Delete to confirm.
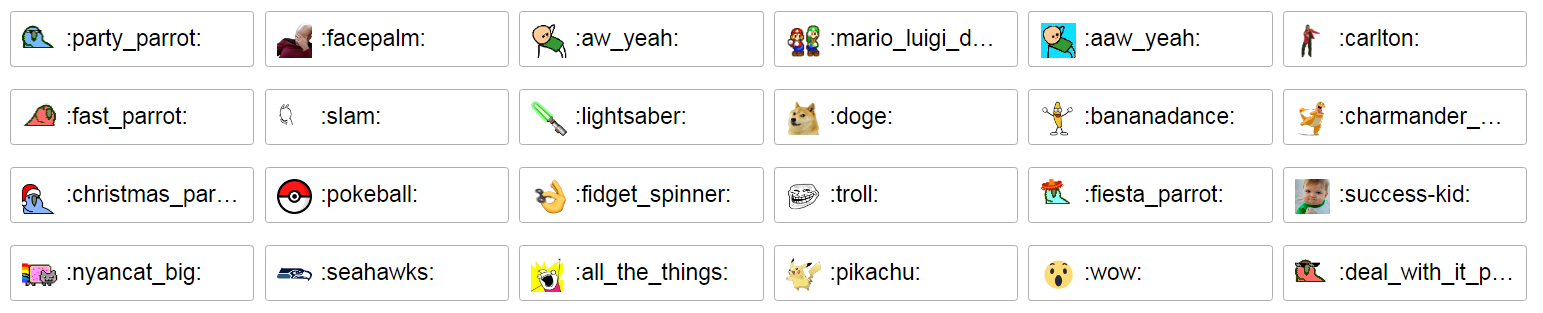
Here's an example of how to use Slack emoji. Developers use their own multi-colored, numbered emoji to prioritize tasks.

Tip
Q: Slack mentions: how do they work?
To attract a person's attention, you can mention them in a group or in a channel. In this case, they will receive a notification and will be there to help you out =)
Type @ and start typing a person's name, then choose from a list of suggested names. Choose the person you would like to mention and continue typing the message.
If you don't know a person's display name, click the @ icon in the message box (on the right) to choose from the full list of team members. By the way, that's why we recommend using real photos and clear display names.
Slack also features general mentions. Depending on how many people you want to notify, you can use different @mentions.
Type @ and start typing a person's name, then choose from a list of suggested names. Choose the person you would like to mention and continue typing the message.
If you don't know a person's display name, click the @ icon in the message box (on the right) to choose from the full list of team members. By the way, that's why we recommend using real photos and clear display names.
Slack also features general mentions. Depending on how many people you want to notify, you can use different @mentions.
If you sent a message, forgot to mention the person, and then added the necessary @ mention editing the message, the person won't be notified.

Tip
You can also use mentions like @managers or @designers if User Groups are available on your Slack plan.

Tip
Admins can limit the number of people who can use mentions.

For Admin
@channel
Notifies all members of a channel
@everyone
Notifies all members of the #general channel
@here
Notifies only active members of a channel
Q: How to mute or block a Slack user?
Unfortunately, it is impossible to mute or block an individual or notifications from any bot in the channel you are a member of. Slack has been designed to be a collaborative tool and involves collective notification and cooperation. Alternatively, you may opt to remove a person or an app from a channel.
Q: How to pin your message or file in Slack?
Important files, messages or instructions can be pinned to a Channel, Group or even in Direct Messages. You can find them at the top panel and access by clicking the pin icon.
In Slack, you can pin up to 100 items per channel or group. Here's how to do it:
• Mouse over the message or a message with a file that you'd like to pin
• Click the More actions icon
• Choose Pin to # channel name or to this conversation
• Then Yes, pin this message or file.
In Slack, you can pin up to 100 items per channel or group. Here's how to do it:
• Mouse over the message or a message with a file that you'd like to pin
• Click the More actions icon
• Choose Pin to # channel name or to this conversation
• Then Yes, pin this message or file.
You can remove both your own and your teammates' pinned messages, (the person who pinned it will receive a notification). This is done as follows:
• Click the pin icon
• Mouse over the item and select the close button icon to confirm
• Click Yes, remove this pinned item to confirm.
• Click the pin icon
• Mouse over the item and select the close button icon to confirm
• Click Yes, remove this pinned item to confirm.
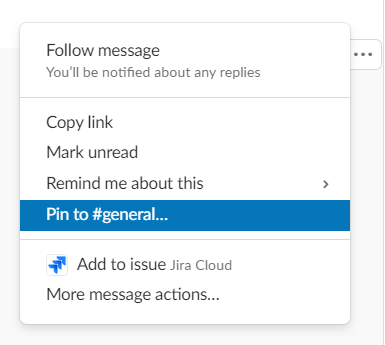
Q: Slack Star: what is it for?
Using stars you can bookmark items of personal interest (as opposed to pinned item): messages, files, and even entire channels.
• Mouse over a message or file
• Click the grey star icon if you'd like to bookmark a message. For a file, click More actions and select Star file
• To unstar a message or file, click the star icon again or select Unstar file.
It's even easier with channels and direct messages – just click on the star icon below a channel name.
• Mouse over a message or file
• Click the grey star icon if you'd like to bookmark a message. For a file, click More actions and select Star file
• To unstar a message or file, click the star icon again or select Unstar file.
It's even easier with channels and direct messages – just click on the star icon below a channel name.

To view all your starred items, click the star icon in the top right corner of the screen. All starred items are sorted according to the time when they were bookmarked.

Tip
Managing Slack Notification Preferences
Wisely set notifications could significantly improve your work performance in Slack. Therefore, we considered this aspect in more detail in Chapter 5.
In the same chapter, we advise on the best ways to organize your workflow in Slack to get rid of the noise and stay productive.
In the same chapter, we advise on the best ways to organize your workflow in Slack to get rid of the noise and stay productive.
Slack File Sharing
Slack allows you to share files with your teammates. All uploaded files are available for sharing, you can search and even comment on them.
You can:
• Add files to channels and direct messages
• Sharing files not only within your workspace but also with those who are not in it
• Leave comments on files in threads
• Preview shared files
• Star or pin files
• Open video and audio files directly in the messenger without redirection to third-party sites
• Copy and share file links
• Share files from popular cloud storage services like Box, Dropbox, Google Drive, and OneDrive thanks to built-in integrations.
You can:
• Add files to channels and direct messages
• Sharing files not only within your workspace but also with those who are not in it
• Leave comments on files in threads
• Preview shared files
• Star or pin files
• Open video and audio files directly in the messenger without redirection to third-party sites
• Copy and share file links
• Share files from popular cloud storage services like Box, Dropbox, Google Drive, and OneDrive thanks to built-in integrations.
Q: How to upload a file in Slack?
To upload a file to Slack simply follow these steps:
• Drag and drop a file into Slack or click the plus icon on the left in the message box
• Add a message to the file if you'd like to
• To change the file name, click Edit next to the current name
• Below the Share with option choose where you want to share this file. To send the file later or save it as a private one, uncheck the Share with option
• Click Upload.
• Drag and drop a file into Slack or click the plus icon on the left in the message box
• Add a message to the file if you'd like to
• To change the file name, click Edit next to the current name
• Below the Share with option choose where you want to share this file. To send the file later or save it as a private one, uncheck the Share with option
• Click Upload.
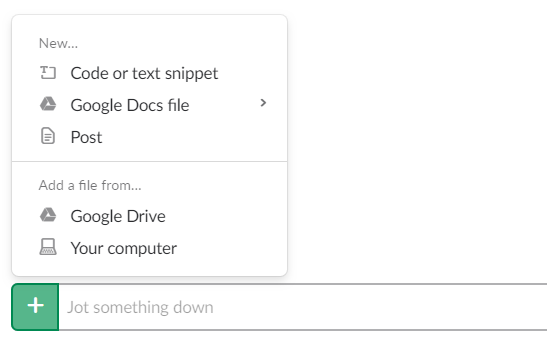
There is an even faster way to upload files – hold Shift while dropping the file into a channel or group. When it comes to pictures, drag them directly into Slack to upload.

Tip
Q: How to share a file outside your Slack workspace?
• Mouse over the file in Slack that you want to share.
• Click the More actions icon
• Select Create external link
• Copy the link and click Done.
• Click the More actions icon
• Select Create external link
• Copy the link and click Done.
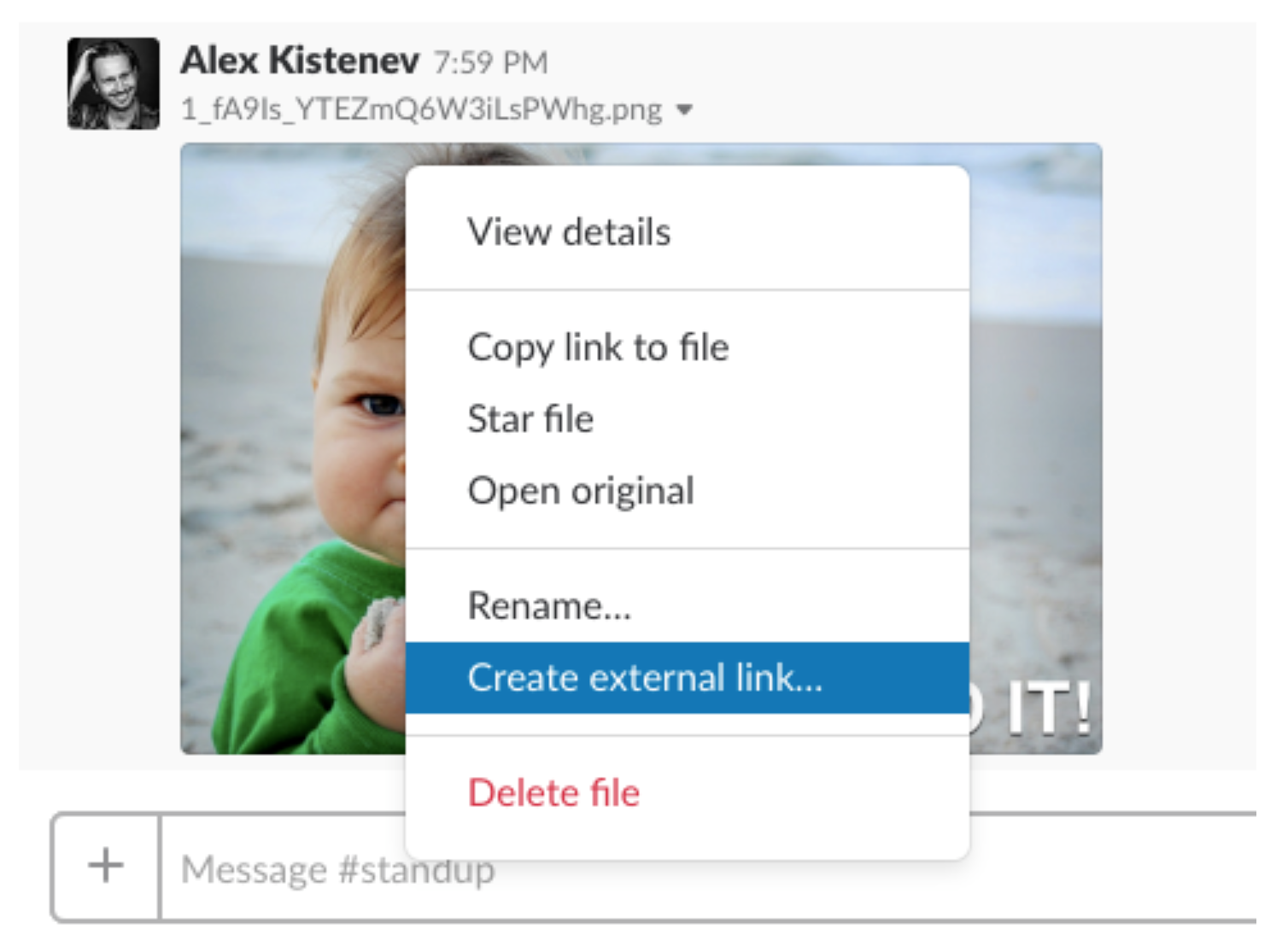
Q: How to revoke an external link?
To do so mouse over the file you want to revoke a link for and then:
• Click the More actions icon
• Select View external link
• Then click Revoke, and once again Revoke It.
• Click the More actions icon
• Select View external link
• Then click Revoke, and once again Revoke It.
Q: How to download a file in Slack?
To download a shared file, mouse over the file you want to download and click the Download icon.
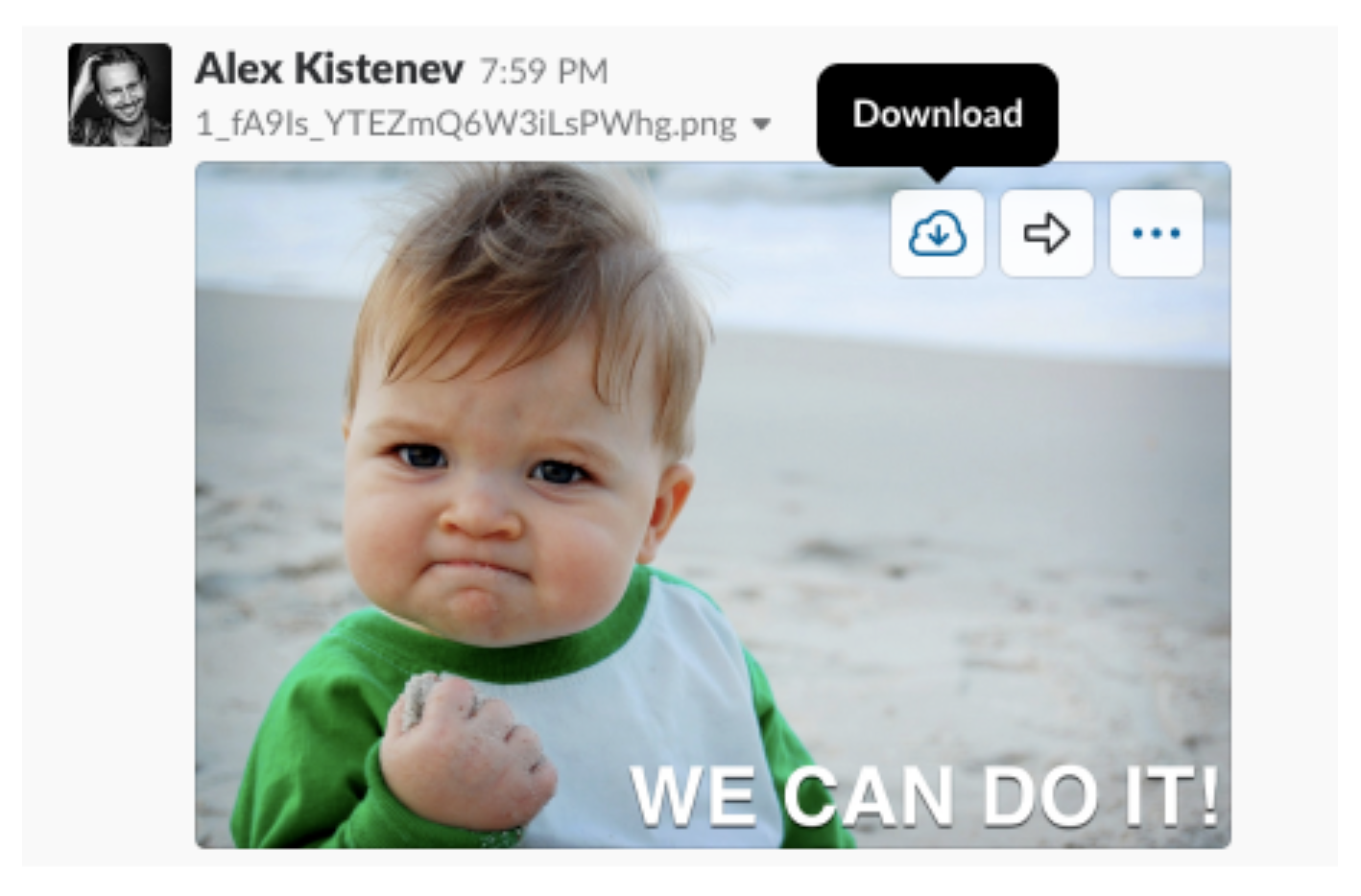
You can change the download location at your PC/Mac. Click on your name in the top left, select Preferences and proceed to Advanced.

Tip
Q: How to delete files from Slack?
You can delete a file from Slack if you no longer need it: members and guests can delete files they have uploaded; admins can delete files from public channels and private channels they are members of. The bad news is that you can't delete a bunch of files at once – this feature hasn't been implemented yet.
• Click the More Items icon in the top right
• Select Your Files
• Choose the file you want to delete and click the icon with three dots
• Select Delete File from Slack
• Click Yes, delete this file to confirm.
• Click the More Items icon in the top right
• Select Your Files
• Choose the file you want to delete and click the icon with three dots
• Select Delete File from Slack
• Click Yes, delete this file to confirm.
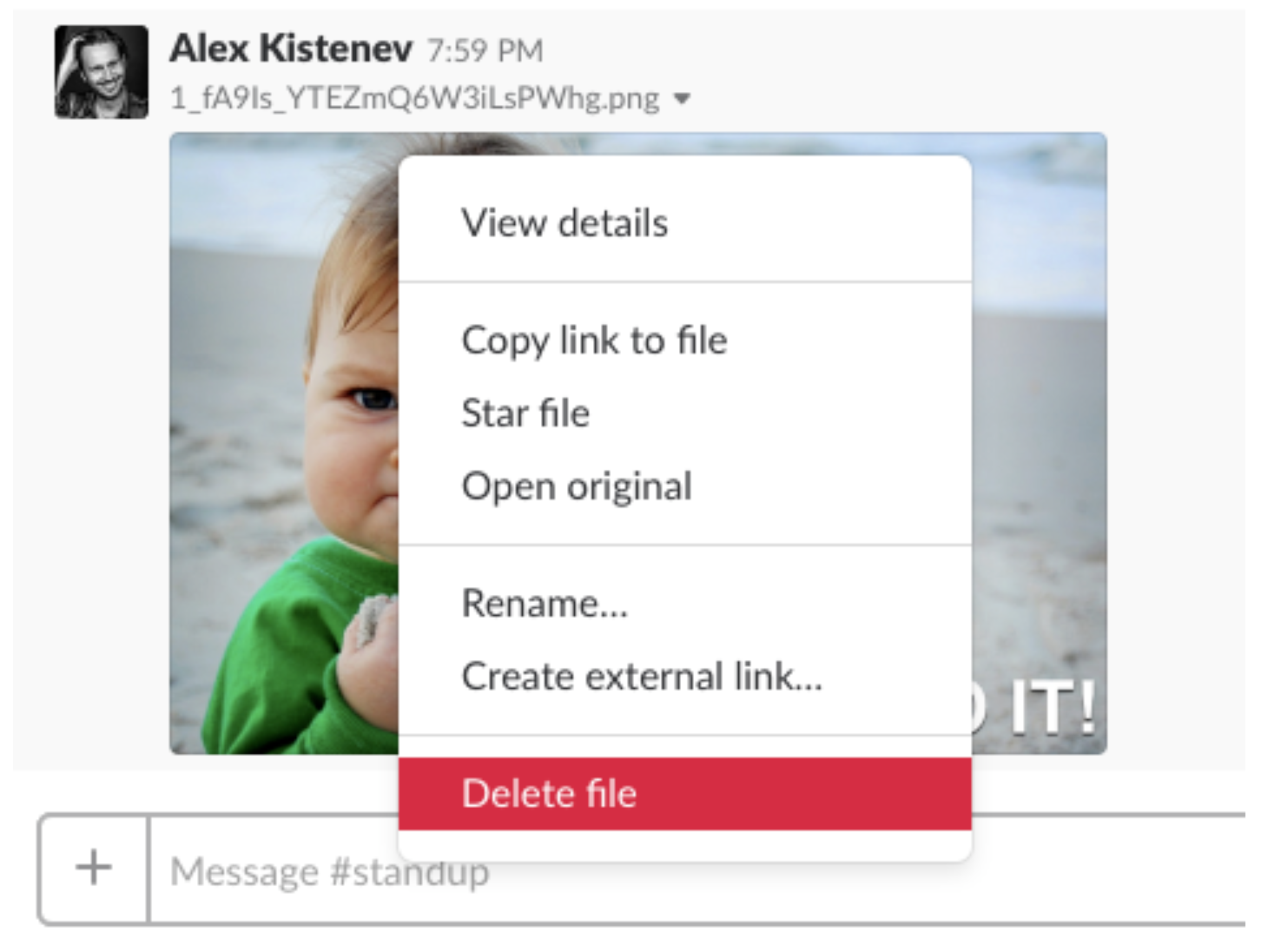
If you need to delete someone else's file, the approach will be about the same:
• Click the More Items icon in the top right
• Select All Files
• Choose the file you want to delete and click the icon with three dots
• Select Delete File from Slack
• Click Yes, delete this file to confirm.
• Click the More Items icon in the top right
• Select All Files
• Choose the file you want to delete and click the icon with three dots
• Select Delete File from Slack
• Click Yes, delete this file to confirm.
Slack Posts: How to make one and what are they for?
When the message format is not enough for content to be shared with the team, they come to the rescue. Slack Posts. A Slack post is an advanced message format with more editing options.
To create and share your post take next steps:
• Click the plus icon to the left of the message box, and select Post
• Then enter a title and start creating your post
• To share it, click on the Share button in the upper right and select the channel or person to whom you want to send your post
• If you want to allow others edit your post, tick the Let others edit this post option before clicking the Share button.
Moreover, team members can leave comments in the thread under your Slack post.
• Click the plus icon to the left of the message box, and select Post
• Then enter a title and start creating your post
• To share it, click on the Share button in the upper right and select the channel or person to whom you want to send your post
• If you want to allow others edit your post, tick the Let others edit this post option before clicking the Share button.
Moreover, team members can leave comments in the thread under your Slack post.

All your drafts are saved automatically, just like in Google Docs.

Tip
You can use posts as to-do lists for yourself or teammates, pinning them in channels or direct messages.

Tip
Exploring Slack search functionality
Slack is has been constantly working to improve the search through direct messages, channels, and files. There are several features to improve your search experience that we'd like to talk about:
• When you enter a search word or phrase you will see suggestions below the search box.
• Use interactive filters when searching for something from a certain person or group and even when you filter the search results by date.
• There are also search modifiers for more accurate search results (see below).
• And of course, use keyboard shortcuts for advanced users. To start a search, simply click the search field in the upper right or use the /s command.
• When you enter a search word or phrase you will see suggestions below the search box.
• Use interactive filters when searching for something from a certain person or group and even when you filter the search results by date.
• There are also search modifiers for more accurate search results (see below).
• And of course, use keyboard shortcuts for advanced users. To start a search, simply click the search field in the upper right or use the /s command.
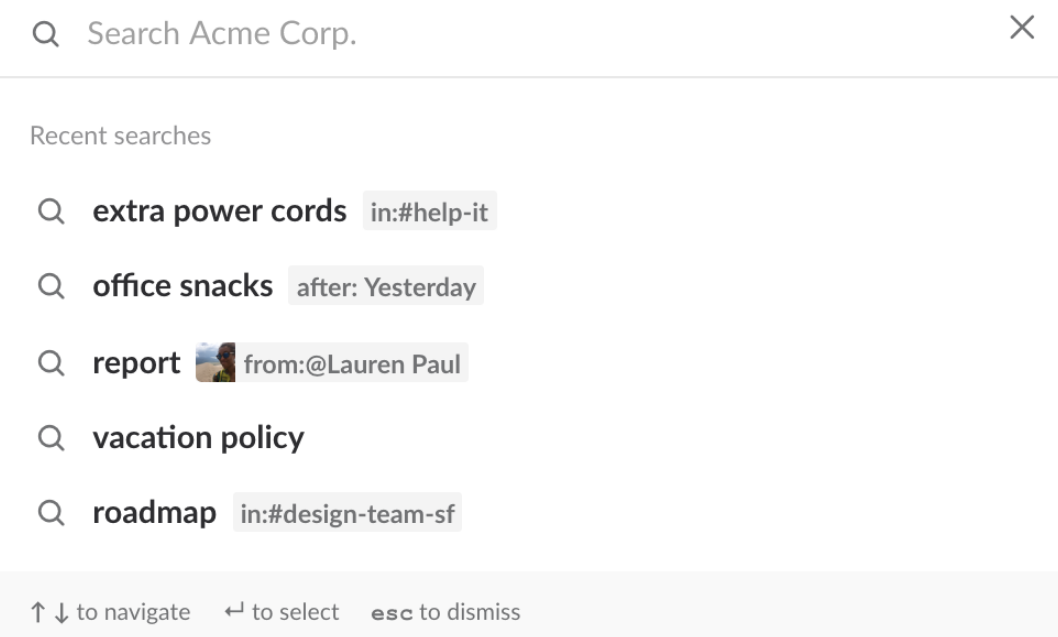
Source: Slack Technologies Inc., Help Center.
Q: How to deal with Slack search results?
Search results in Slack fall into two groups: Messages and Files. By default, results are sorted by relevance.
You can sort the messages by the date they were sent:
• Click the downward caret next to Most relevant
• Select Most Recent from the menu.
When it comes to files:
• To open a file just click on it
• To share it, mouse over a file, then on the arrow icon and select the person or channel where you want to send the file + you can also attach a message to it
• If you click the More actions icon, you can copy the link to the file, star it, or open the original file.
You can sort the messages by the date they were sent:
• Click the downward caret next to Most relevant
• Select Most Recent from the menu.
When it comes to files:
• To open a file just click on it
• To share it, mouse over a file, then on the arrow icon and select the person or channel where you want to send the file + you can also attach a message to it
• If you click the More actions icon, you can copy the link to the file, star it, or open the original file.
Q: What are Slack search modifiers?
They are also called search operators – intermediate tags that help to fine tune search results. Basically, they are similar to Google search modifiers.
Modifiers can be combined for searching through different places. For example, you can combine them the following way: from:@jane in:marketing

Tip
from:@[display name]
Search through messages from a certain person
from:me
Search through all posts sent by you
in:[channel]
Search through a certain channel
in:@[display name]
Search through direct messages from a certain person
to:me
Search through all direct messages sent to you
before:[date]
Search through messages and files before a certain date
after:[date]
Search through messages and files after a certain date
on:[date], [month], or [year]
Search through messages and files sent exactly on a certain date
during:[date]
Search through messages and files for a certain month or year
has:star
Search through starred messages and files
has:pin
Search through pinned messages and files in channels and your direct messages
has:link
Search through messages containing a link
has:[:emoji_code:]
Search through messages and files containing a specific emoji reaction.
Q: How to search for a separate word or file?
Slack has it covered, too.
"sales report"
Limiting quotes help find messages or files containing this exact phrase
sales -report
The minus before the word excludes the given word from the search. Thus, for this example, you will see search results only for the word sales
repo*
If you enter a part of a word (at least 3 letters) and then enter an asterisk (*), then you will see all the words containing this part of the word
HOW TO
USE SLACK
LIKE A PRO
USE SLACK
LIKE A PRO

Chapter 5

Slack offers a bunch of opportunities to customize it in a way that meets your needs and tasks. You probably don't know some of them, so we decided to show you the ways to how use Slack like a pro.
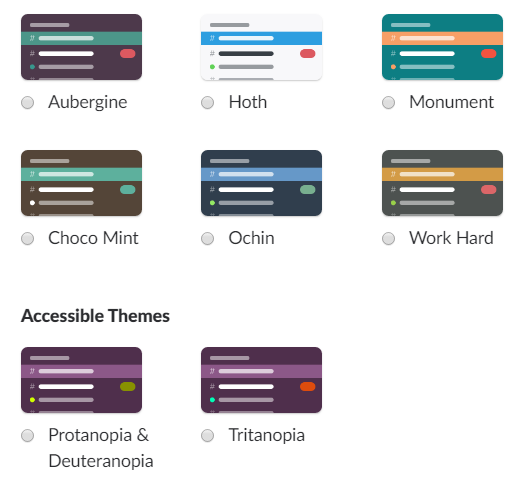
Log into your workspace and click on its name. Then:
• Select Preferences
• Click Sidebar and select one of the themes below. The chosen theme will be applied and saved automatically.
• To play with colors, enter their codes (6-digit HTML color value) in the box below.
• You can send a copy of your Slack theme to your teammates in a channel or via direct message.
• Select Preferences
• Click Sidebar and select one of the themes below. The chosen theme will be applied and saved automatically.
• To play with colors, enter their codes (6-digit HTML color value) in the box below.
• You can send a copy of your Slack theme to your teammates in a channel or via direct message.
If you choose a different Slack theme for each of your workspaces, you can easily recognize them and never mix up what and where to write.

Tip
Customize your Slaсk
You can сustomize Slack Theme (color scheme) based on your preference. Moreover, you can choose from a variety of ready-made themes, as well as create your own.
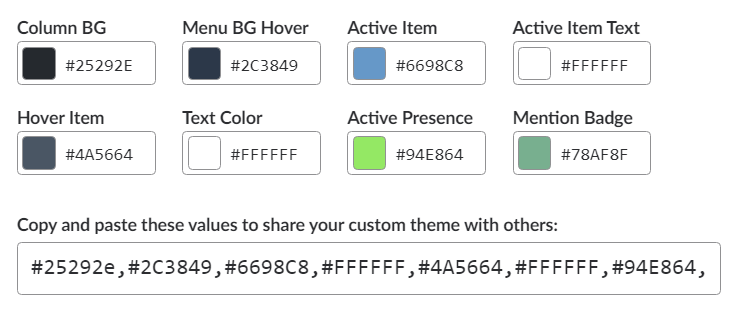
Your theme is visible only to you, other teammates won't see it: they have their own themes.

Tip
Customizing Slack theme
Customize message font size
There are two ways to increase font size in Slack. For desktop or browser client use well-known shortcuts:
• For Windows: Ctrl + [+] or [-]
• For Mac: Cmd + [+] or [-]
The second way is through Slack settings:
• Click on the workspace name
• Select Preferences
• Click Accessibility
• And then Select your zoom level.
• For Windows: Ctrl + [+] or [-]
• For Mac: Cmd + [+] or [-]
The second way is through Slack settings:
• Click on the workspace name
• Select Preferences
• Click Accessibility
• And then Select your zoom level.
How to add a send button
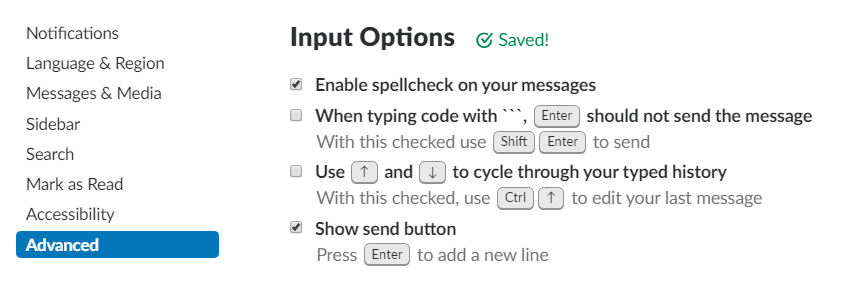
Once the button is there, you can start a new line in the message field by pressing the Enter key. No need to worry that your message will flee to the chat. And when you're ready with your message, click the Send button or Ctrl + Enter or Cmd + Enter to send it.
If you don't like the default way to send messages (by clicking Enter button), you can add the Send button next to the message box (there's no send button initially).
• Click on the workspace name
• Select Preferences
• Next, Advanced and tick the Show send button box.
• Click on the workspace name
• Select Preferences
• Next, Advanced and tick the Show send button box.

Switch to a compact Slack theme
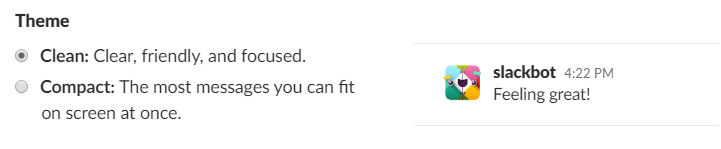
To configure:
• Click Preferences and choose Messages & Media
• Select Theme, Names.
• Click Preferences and choose Messages & Media
• Select Theme, Names.
By default, you enjoy Slack's sophisticated theme with lots of whitespace and user profile pictures. A compact theme creates less noise and present information in a compact format.
Besides, you can opt to display names instead of full names.
Besides, you can opt to display names instead of full names.

Sidebar settings: is it possible to see only starred channels and unread messages?
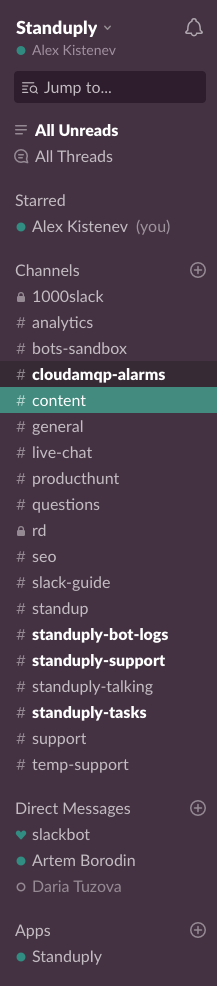
It is, indeed. Once you've starred your most important channels, you can remove all other conversations from your sidebar as follows:
• Click Preferences
• Select Sidebar and set preferences for Unreads and starred conversations.
• Click Preferences
• Select Sidebar and set preferences for Unreads and starred conversations.
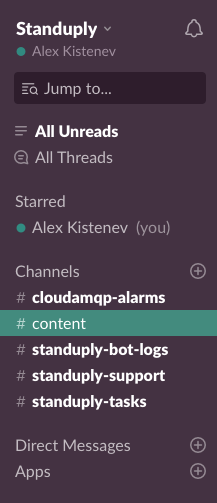
This feature hides all idle channels. When someone DMs you or mentions you in a channel you're part of, you'll see it in Channels on the left. If you need to text someone outside your starred list, click Channels or Direct messages to choose from the full list.
Before:
After:
Set different notification settings for different channels
Slack may shower you with loads of notifications if you didn't manage to configure them right. What can we do to prevent it?
Slack notifications: how to start enjoying your life?
For each channel, depending on its importance and urgency, you can set different notification preferences. Open a channel and click the gear icon at the top right and select Notification preferences.
You can then select how often you'd like to receive notifications. You can even set different preferences for mobile and desktop apps.
How to disable Slack notifications?
To turn this feature on:
• Click the bell icon next to your name in the top left and select the period you won't receive notifications
• Using the /dnd X minutes command, where X is the time period in minutes to disable notifications for.
• Click the bell icon next to your name in the top left and select the period you won't receive notifications
• Using the /dnd X minutes command, where X is the time period in minutes to disable notifications for.
Slack has a great Do Not Disturb (DND) feature. You will not receive messages notifications, but messages will be there for you to read them later.
Here's how to enable notifications again:
• Click the bell next to your name in the top left
• Select Resume notifications now or change the time period by clicking Adjust time.
You can also just type /dnd off or click the bell icon again.
• Click the bell next to your name in the top left
• Select Resume notifications now or change the time period by clicking Adjust time.
You can also just type /dnd off or click the bell icon again.

You can set up a schedule for DND to turn on automatically, this can be done with the help of commands and shortcuts too. Check it here.

Tip

For Admin
Setting up Slack keyword alerts
To set the key word alert:
• Click on the workspace name
• Select Preferences and choose Notifications
• In the My keywords field, enter keywords and separate them with commas
• Settings will be saved automatically.
• Click on the workspace name
• Select Preferences and choose Notifications
• In the My keywords field, enter keywords and separate them with commas
• Settings will be saved automatically.
Slack allows you to set up keyword alerts. This works as follows: choose which words should trigger notifications and the name of the channel, where this word is mentioned, will turn bold, and the keyword will be highlighted in yellow.
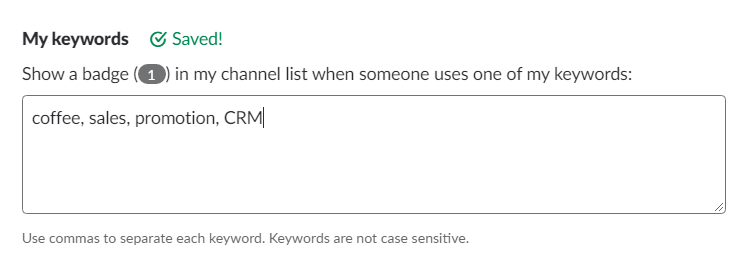
How to disable Slack notifications on your phone
• Click Preferences and select Notifications
• Tick Use different settings for my mobile device
• Choose your notification preference.
• Tick Use different settings for my mobile device
• Choose your notification preference.
If you don't want to receive Slack notifications on your phone, here's the way to mute them:
Enable desktop Slack notifications only for keywords, mentions and direct messages
• Click on the workspace name in the top left
• Click Preferences and click Notifications
• Tick Direct messages, mentions & keywords.
You might find it unnecessary to keep up with every conversation in Slack. However, you do have to make sure important stuff doesn't slip through the cracks. By correctly setting your notification preferences, you'll only get notifications about mentions, direct messages and messages with keywords.
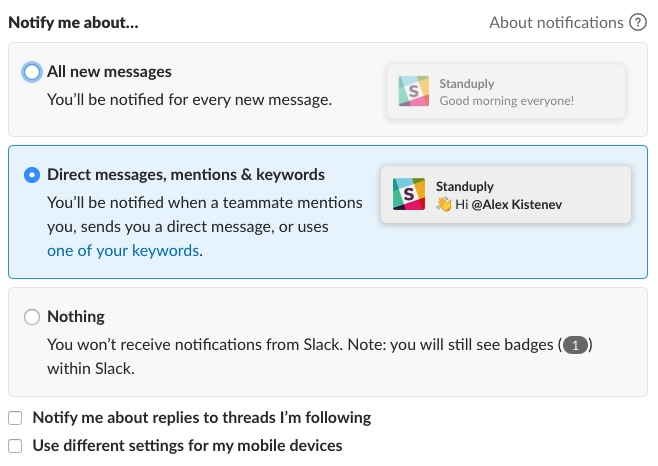
Making your way through (tons of) unread messages
All your unread messages can be found in "All undreads". It's at the top of your channel list, and literally displays all unread messages from all channels you're a member of, in one place. In auto-refresh mode.
Below we'll share advanced strategies how to deal with lots of unread messages.
Below we'll share advanced strategies how to deal with lots of unread messages.
In addition to sorting the unread alphabetically or by publication time, Slack has a so-called scientific order: Slack tries to predict which messages are more important for you and your work, and shows them at the top.
Sorting the Unreads
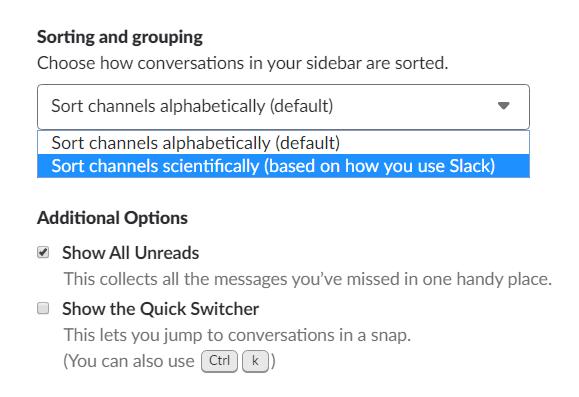
Select your Mark as Read preferences
Here's how to change it:
• Click Preferences and Mark as Read section
• Select Start me at the newest message and mark the channel read.
• Click Preferences and Mark as Read section
• Select Start me at the newest message and mark the channel read.
When you log in to Slack or open a channel with unread messages, Slack will automatically scroll up to your last read message. This prompts you to read outdated discussions you might have missed that could be not so relevant to you.
With the proper notification setup, you'll never miss out on important stuff with no need to scan through old messages.
Here's a couple of shortcuts to get rid of unread messages:
- In any channel, press [Esc] to mark all messages read.
- Press [Shift] + [Esc] to mark every message read across the entire team.

Tip
Go straight to the last unread message
This shortcut will save you the headache of searching. Instead, you'll automatically jump right down to the latest message.
• Mac: Option + Shift + ↓
• Windows: Alt + Shift + ↓
• Mac: Option + Shift + ↓
• Windows: Alt + Shift + ↓
Finding a thread after you left the conversation can be truly annoying. Is there any volunteer to scroll all the way down multiple channels?
Use the Slack Activity feed to see what's happening now
This tool can be found at the top right of your desktop Slack by clicking the @ symbol, or on mobile at the top right in any channel by clicking @ Activity. Click Jump on an item to go directly to that channel.
If you follow lots of channels and want to have all your notifications in one place, the Activity feed is what you're looking for.
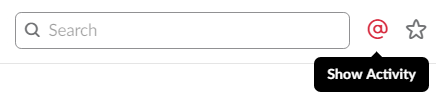
Productivity tips to improve the way you work on Slack
Make shortcuts your routine – this will make your life easier and speed up your workflow. For a list of all shortcut keys type Cmd + / or Ctrl + / or check the table below.
Slack Hotkeys
The Cmd + K on Mac (Ctrl + K on Windows) is your best friend for finding anything in Slack. Details will follow shortly.

Tip
Sending direct messages via text box
Instead of searching, try texting anyone from any channel. All you need to type is the /msg @user [your message] command in any channel or direct message, and it'll be sent right to your teammate.
Would you like an idea of sending a quick message to your teammate without having to find their name in your DM list? It's a handy alternative for those whose team as well as DM list grow bigger and bigger.
Quick edit tip for your last message
To delete it, just erase everything and click Enter.
You can edit or delete your last message by pressing the Up arrow key. Alternatively you can do that through the menu appearing when you mouse over your message.
Using your personal space as storage
It is very convenient to create to-do lists using posts - there are interactive flags.
Use chat with yourself as a repository for files, lists and messages. No one except you will have access to it. It's like your personal wiki. Here you can write drafts or create your own to-do lists.
If a colleague shares a file or message that may come in handy in the future, you can save it by forwarding it to yourself. Just hover your mouse over the message, click "Share" and select yourself.
Creating To-Do lists in Slack
Pinning messages in a Slack channel
You can pin to-do lists in the channel and any member of the channel will see them and can add their comments.
You can pin to-do lists in the channel and any member of the channel will see them and can add their comments.
If you want to make a to-do list for yourself or for teammates, consider the following options and choose which one suits you best.
Stars
As mentioned above, you can star any message or file. Thus, you can create your own to-do list visible only to you.
Starred messages are in Starred Items at the top right of your Slack. Now you have quick access to:
As mentioned above, you can star any message or file. Thus, you can create your own to-do list visible only to you.
Starred messages are in Starred Items at the top right of your Slack. Now you have quick access to:
- Relevant texts from other people
- Links or resources you often need
- Passwords or other information which might be of help

#to-do channel
You can create a separate channel where you can publish to-do lists. Once the task is completeв a person can mark it with emoji. In addition, you can start threads under each item or task, which is convenient for discussion.
You can do the same for yourself too, posting tasks as separate messages in your own personal chat.
You can create a separate channel where you can publish to-do lists. Once the task is completeв a person can mark it with emoji. In addition, you can start threads under each item or task, which is convenient for discussion.
You can do the same for yourself too, posting tasks as separate messages in your own personal chat.
To-do list in a Slack post
If you need a more traditional to-do list with interactive checkbox items, formatting options allow you to make such a list in a post. Share this post with your teammates or keep it private.
If you need a more traditional to-do list with interactive checkbox items, formatting options allow you to make such a list in a post. Share this post with your teammates or keep it private.
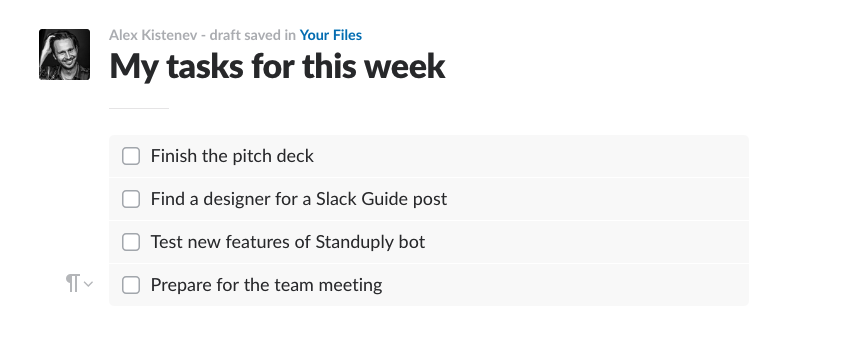
To-do apps
Slack App Directory offers a bunch of to-do list apps (see Project Management, Productivity). You can find these apps searching for 'todo' or 'tasks' in the Slack App Directory.
If you need to collect data on completed tasks and post it in Slack, Standuply is the app for you.
Slack App Directory offers a bunch of to-do list apps (see Project Management, Productivity). You can find these apps searching for 'todo' or 'tasks' in the Slack App Directory.
If you need to collect data on completed tasks and post it in Slack, Standuply is the app for you.
Slack Quick Switcher: fast switching across Channels and Workspaces
How to use it?
• For a desktop version, press Cmd + K or Cmd + T for Mac and Ctrl + K for Windows and Linux to open Quick Switcher.
• To find a channel, start typing its name. To show public channels only, enter # before the search query.
• To open a direct or group message, start typing your teammate's name. Start with @ sign to search for direct messages only.
• To switch to another workspace start typing the workspace name.
• Use the Up and Down arrows or the Tab key to navigate search suggestions drop-down and press Enter to select.
• For a desktop version, press Cmd + K or Cmd + T for Mac and Ctrl + K for Windows and Linux to open Quick Switcher.
• To find a channel, start typing its name. To show public channels only, enter # before the search query.
• To open a direct or group message, start typing your teammate's name. Start with @ sign to search for direct messages only.
• To switch to another workspace start typing the workspace name.
• Use the Up and Down arrows or the Tab key to navigate search suggestions drop-down and press Enter to select.
Slack features a handy Quick Switcher tool. That is, you can switch between channels, groups and personal messages, and even workspaces in split second.
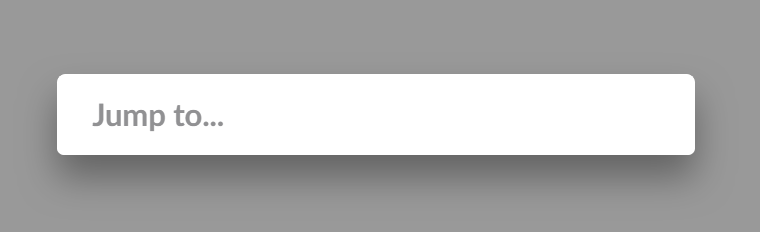
If you want Quick Switcher to always be at hand, you can pin it in the sidebar on the left. Click on your workspace name, then select Preferences, then Sidebar and click Additional options to select Show the Quick Switcher.

Tip
Using Slack only at set times
You've probably heard about checking your emails only at set times as a way to boost your productivity, right? You can adopt the same strategy for Slack.
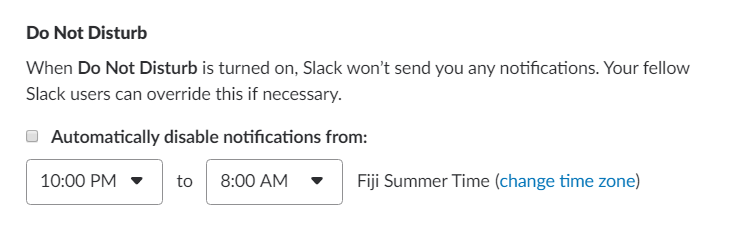
You can costumize the Do Not Disturb mode to focus on tasks during work hours. DND can be customized by clicking the bell icon next to your name. All notifications will be silenced when the DND mode is on.
Use Slack in your browser
You get annoyed by the red notification badge on the desktop Slack icon? Noah Kagan was annoyed of it too: whenever he had his desktop Slack running, he would always get distracted by the badge so he switched to using Slack via browser as a way not to be tempted to check Slack.
Watch other awesome tips by Noah Kagan in a video below.
Watch other awesome tips by Noah Kagan in a video below.
Terminate All Slack Sessions
This is a truly extreme if you want to focus and even the DND option is not enough. The ultimate way to free yourself from endless conversations is to sign out of all sessions, desktop, and mobile.

• Click Account & Profile, select Settings
• Click Sign out all other sessions.
• Click Sign out all other sessions.
Automatically collapse gifs and videos in channels
Gifs and videos can be fun as well as annoying for some people at times. To automatically collapse all of them type /collapse.
This won't affect messages. Feel like bringing the fun back? Type /expand.
This won't affect messages. Feel like bringing the fun back? Type /expand.
Leave irrelevant channels
Mute or leave channels irrelevant to you is the best thing you can do to avoid unnecessary noise on the topics that you no longer interested in.
Want to stay in? Just mute this channel.
You can always rejoin a channel you left.
Want to stay in? Just mute this channel.
You can always rejoin a channel you left.
Using Slackbot reminders
Set automatic reminders via @slackbot when you're doing focused work. This boosts your time management skills. You can use this as a personal reminder, or to remind a teammate about something.
Here is how to use the command: /remind [me / @someone / #channel] [what] [when]
Click Enter, Slackbot will take care of the rest.
Here is how to use the command: /remind [me / @someone / #channel] [what] [when]
Click Enter, Slackbot will take care of the rest.
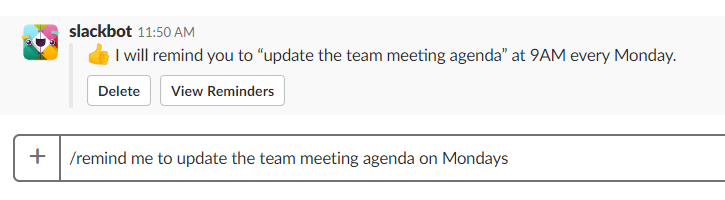
Slack Commands and Shortcuts
Slack Commands allow you to use special functions by typing right in the message field in a channel.
Check the most popular slash commands and their descriptions below.
Check the most popular slash commands and their descriptions below.
Slack commands
Action
/remind [@someone or #channel] to [What] [When]**
Set a reminder for a member or a channel
/join [#channel]
Become a member of a channel
/open [#channel]
Open a channel
/who
List members of the current channel
/prefs*
Check your preferences
/collapse
Collapse all images and video in the current channel (opposite of /expand)
/away*
Toggle your 'away' status
/leave (or /close or /part)
Leave a channel
/status
Set or clear your status
/topic [text]
Set the channel topic
/mute
Mute a channel (or unmute a muted channel)
Slack Commands
/archive
Archive the current channel
/msg (or /dm) @someone [your message]
Send a private direct message to another member
/remind help**
Learn more about reminders
/shortcuts*
Open the keyboard shortcuts menu
/apps*
Search for Slack apps in the App Directory
/invite @someone [#channel]
Invite a member to a channel
/dnd [some description of time]
Start or end a Do Not Disturb session
/remove (or /kick) @someone
Remove a member from the current channel. This action may be restricted to Workspace Owners or guests
/remind list**
Get a list of reminders you have set
/search [your text]*
Search Slack messages and files
* Not available on all mobile apps.
** Not available on the Windows Phone app.
** Not available on the Windows Phone app.
Most commands are pre-defined, but you can create your own. Check Internal Integrations to learn more.

For Admin
Just like slash commands, Slack shortcuts help you to navigate through channels and groups, as well as assist with your day-to-day operations.
Here are the most popular ones.
Here are the most popular ones.
Slack Shortcuts
Mac
Quick Switcher
(desktop app only)
(desktop app only)
Cmd + K
Cmd + T
Cmd + T
Slack Shortcuts
Windows
Ctrl + K
Ctrl + T
Ctrl + T
Open direct messages menu
Cmd + Shift + K
Ctrl + Shift + K
Previous channel or DM
Option + ↑
Alt + ↑
Next channel or DM
Option + ↓
Alt + ↓
Starred Items
Cmd + Shift + S
Ctrl + Shift + S
Search the current channel or conversation
Cmd + F
Ctrl + F
Open All Unreads view
Cmd + Shift + A
Ctrl + Shift + A
Switch to previous workspace
Cmd + Shift + [
Ctrl + Shift + Tab
Switch to next workspace
Cmd + Shift + ]
Ctrl + Tab
Edit your last message
↑ in empty
message box
message box
Create a new line in your message
Shift + Enter
Shift + Enter
Upload a file
Cmd + U
Ctrl + U
Check Slack Help Center for a complete list of hotkeys.
↑ in empty
message box
message box
STRATEGIES
FOR EFFECTIVE
COMMUNICATION
ON SLACK
FOR EFFECTIVE
COMMUNICATION
ON SLACK


Chapter 6
One company – one Slack workspace
Optimally, there is only one Slack workspace for the whole company. It creates a single source of truth and encourages all your teammates to share their ideas and communicate with anyone in the company.
All company's employees, including those who belong to separate teams, should be empowered to join or leave channels at any time. When creating a Slack workspace, make sure you invite there all coworkers and employees.
It will serve as a knowledge base for the whole company, which is searchable and shareable across all Slack channels.
All company's employees, including those who belong to separate teams, should be empowered to join or leave channels at any time. When creating a Slack workspace, make sure you invite there all coworkers and employees.
It will serve as a knowledge base for the whole company, which is searchable and shareable across all Slack channels.
It is crucial that every member of your team, including senior managers, uses Slack. If leaders are calling or emailing more than they're using Slack, it could create gaps in communication.

Tip
Establishing effective communication in a team requires a great deal of effort. Slack is a powerful tool, but it should be used properly, and your team members should stick to the rules of communication you define together.
In this chapter, you will learn how to use Slack to ensure effective communication inside your team.
In this chapter, you will learn how to use Slack to ensure effective communication inside your team.
Channels for topic-centered discussions
If there are tons of channels, people won't actively chat in all of them, but if there are not enough channels, those will be overloaded. When creating a channel, stick to the following logic: one channel – one area (theme, project, department, etc).
We recommend unifying channel names so that the name already makes it clear what's going on in this channel. In Slack channels are listed in the alphabetical order, so including abbreviations at the front of a channel name will cluster relevant channels together.
Here are several examples of how other teams name their Slack channels.
• Channels are named as follows: team name-purpose-(third descriptor only if needed). Since there is a limit in characters, some team names are shortened (for example, eng-scrum or ops-sales).
• Add external to the name of any channel with access for guests. It lets team members know that they are not supposed to share any confidential information there.
• Use plz for request channels. It will ensure cross-functional teams have a designated channel for other teams to come in and ask questions.
We recommend unifying channel names so that the name already makes it clear what's going on in this channel. In Slack channels are listed in the alphabetical order, so including abbreviations at the front of a channel name will cluster relevant channels together.
Here are several examples of how other teams name their Slack channels.
• Channels are named as follows: team name-purpose-(third descriptor only if needed). Since there is a limit in characters, some team names are shortened (for example, eng-scrum or ops-sales).
• Add external to the name of any channel with access for guests. It lets team members know that they are not supposed to share any confidential information there.
• Use plz for request channels. It will ensure cross-functional teams have a designated channel for other teams to come in and ask questions.
Indicate topic of a channel when creating one.

Tip
Instead of forcing new teammates jump in at the deep end, just think how you want them to use the app and set default channel settings accordingly.

For Admin
· Head to Preferences to select Administration
· Click Workplace Settings and then select Expand Default Channels.
· Click Workplace Settings and then select Expand Default Channels.
Now you can add a set of channels a newcomer will be automatically added to as soon as they join your company's Slack.
Setting up Channels Structure
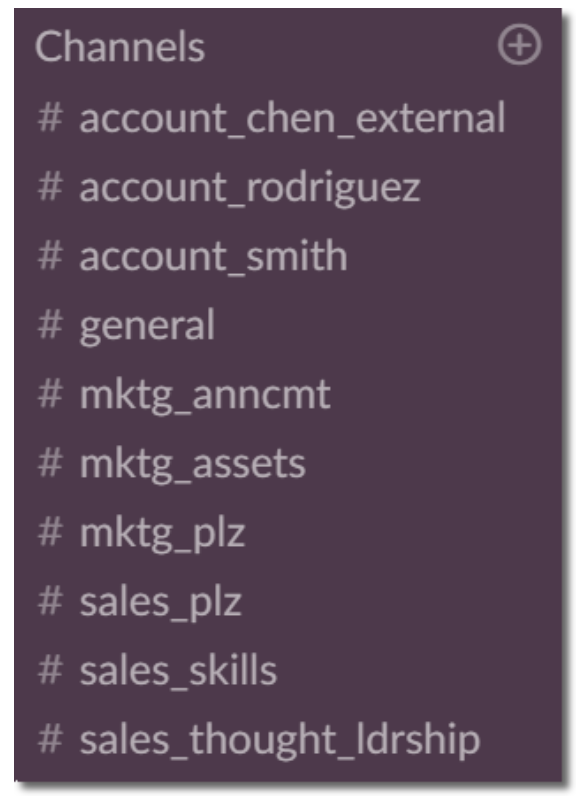
Source: Troops Inc., Blog.
It's a perfect alternative to the company-wide all staff emails, which often remain neglected or buried merely in inboxes. So, it makes sense to set up a specific announcement-only channel.
In an announcement-only channel, team members don't respond to comments, so let them know where they can ask follow-up questions.
In an announcement-only channel, team members don't respond to comments, so let them know where they can ask follow-up questions.
Announcement-only channels for company-wide news
Informative channels with data feed
You can set up informative channels, where you share important metrics with a team. Among their possible uses are Twitter feed, sales reports, OKRs, team shout-outs, etc. Name them this way: feed-(purpose), for instance, feed-twitter or feed-OKRs.
Make it clear which announcement and feed channels are a must-read and which can be ignored.

Tip
Informal channels for non-work discussions
Apart from being a virtual office, Slack also serves as a company watercooler chat. Put that idea into practice by creating specific channels for non-work discussions.
It can be watercooler-(category), e.g., watercooler-soccer or watercooler-general, or watercooler-(city). Another option goes like this: events-(category), e.g., events-festival, events-tutors or events-classes.
Try to minimize the use of #general across large teams. It's no big issue for small teams, but within larger teams, it immediately starts getting under everyone's skin.
It can be watercooler-(category), e.g., watercooler-soccer or watercooler-general, or watercooler-(city). Another option goes like this: events-(category), e.g., events-festival, events-tutors or events-classes.
Try to minimize the use of #general across large teams. It's no big issue for small teams, but within larger teams, it immediately starts getting under everyone's skin.
Public channels and private channels
Get the right balance of public and private channels. Public channels are useful for spreading information across the whole organization, thus making Slack effective. However, when there are too many people participating in a conversation, anyone trying to read or type could feel overwhelmed.
When you feel like limiting the number of channel participants, you can create private channels, which will reduce the noise. Use the toggle to decide whether your channel will be public or private.
When you feel like limiting the number of channel participants, you can create private channels, which will reduce the noise. Use the toggle to decide whether your channel will be public or private.
Just switch to change the channel from Public to Private.

Tip
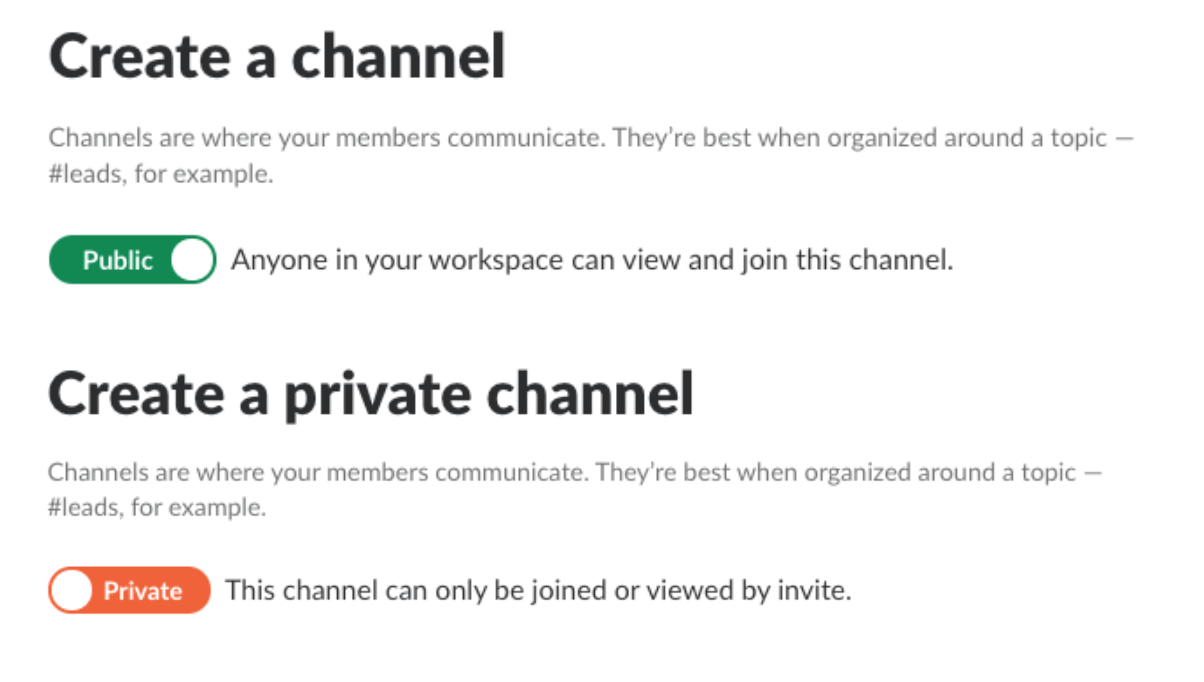
Archiving a channel
Be very strict about archiving channels. If a team member sets up a channel to serve a short-term purpose, do monitor that they remove it as soon as there is no need for it anymore.
Keep track by getting insights on trending channels/topics. Read how you can use Slack Analytics to analyze your team's activity.

For Admin
Communication etiquette and best practices
Understanding the Slack communication etiquette is what distinguishes a pro from a newcomer. Thus, the efficiency of a team depends not only on learning how to use Slack features but also on mastering communications.
Notifications
We recommend bringing consistent standards for notifications, like @channel, @here and @usergroups. Don't be too generous with them, otherwise, it can get too noisy.
To observe basic etiquette, be clear about when your teammates can use these commands. Even though this useful feature helps to notify the team, everyone must keep in mind to use it only when it's needed.
To observe basic etiquette, be clear about when your teammates can use these commands. Even though this useful feature helps to notify the team, everyone must keep in mind to use it only when it's needed.
Communication tips
These are some tips on how to use Slack to make communication organized, straightforward, and, at the same time, emotional.
In order to make the process even more efficient, you can also automatically copy a message with a specific emoji to a specific channel. Check it here.

Tip
Use Threads
Threaded replies make a positive visual impact in the noise/clutter in your Slack channels. It groups discussions making communication organized.
Threaded replies make a positive visual impact in the noise/clutter in your Slack channels. It groups discussions making communication organized.
Use emoji as code words
Emoji help you to keep the noise down and highlight message priorities. In a split second, you pin an emoji to a message, thus showing your reaction without writing a word.
For example, a completed request gets marked with a checkmark. The requester can check the status just by looking back at the message.
Emoji help you to keep the noise down and highlight message priorities. In a split second, you pin an emoji to a message, thus showing your reaction without writing a word.
For example, a completed request gets marked with a checkmark. The requester can check the status just by looking back at the message.
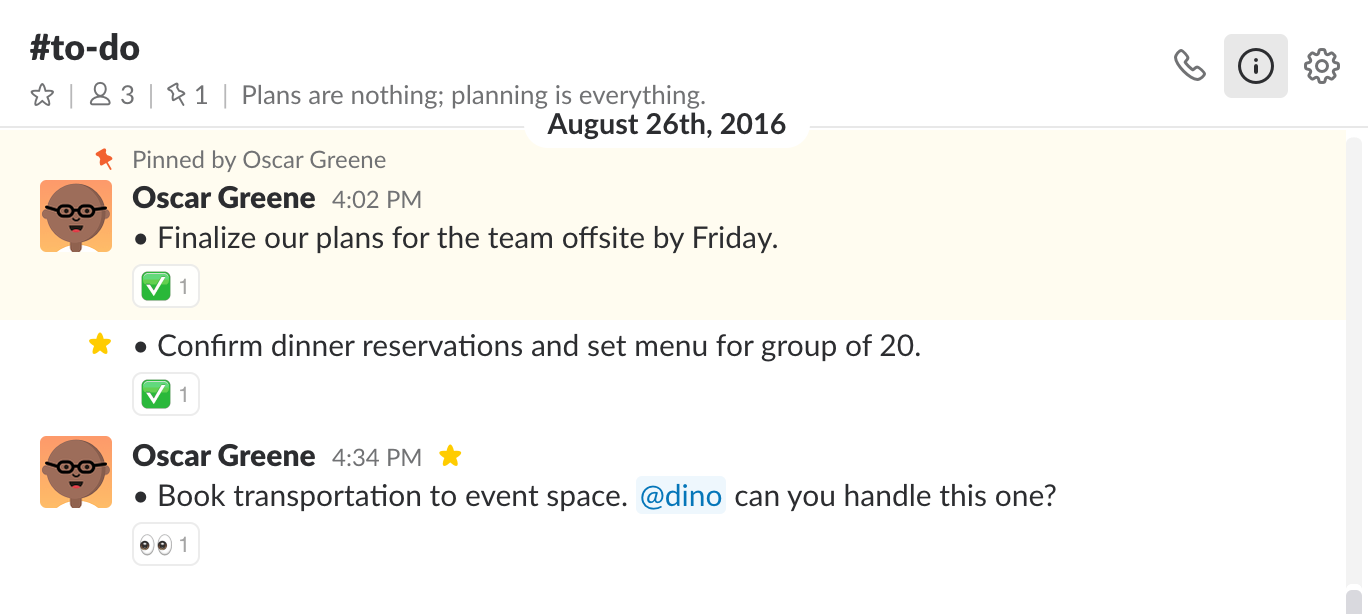
Pin essential items
Pin the essential items in a conversation, especially those ones which could be relevant in the long run. A pinned item will appear in Channel details, even if the message itself has vanished further up the feed.
It could be handy when someone requests for information which has already been pinned. You just refer them to that channel's pinned items. Team members will start also pinning items and checking a channel for pinned items first before asking.
Pin the essential items in a conversation, especially those ones which could be relevant in the long run. A pinned item will appear in Channel details, even if the message itself has vanished further up the feed.
It could be handy when someone requests for information which has already been pinned. You just refer them to that channel's pinned items. Team members will start also pinning items and checking a channel for pinned items first before asking.
To pin an item on mobile, press and hold on a message, and select Pin to conversation. On a desktop, click the message, then click the three dots for More actions, and select Pin to this conversation.

Tip
Make active use of statuses
Setting a status will let your colleagues know what you are up to so that they don't disturb you for no good reason. Remind the team about this feature occasionally by asking to set a status regarding something. It is especially useful for distributed teams, whose members don't work together in one single room.
Setting a status will let your colleagues know what you are up to so that they don't disturb you for no good reason. Remind the team about this feature occasionally by asking to set a status regarding something. It is especially useful for distributed teams, whose members don't work together in one single room.
Delete link previews
Make it a rule of thumb: whenever you share a link, remove a link preview to prevent flooding the channel. With loads of link previews, we waste too much time on scrolling channels' messages.
Make it a rule of thumb: whenever you share a link, remove a link preview to prevent flooding the channel. With loads of link previews, we waste too much time on scrolling channels' messages.
Source: Slack Technologies Inc., Help Center.
Set channel rules
Remind a team to choose transparent channel names and keep discussions straight to the point. This way you make it easy for others to know where to look for the information and keep communication organized.
Besides, convey a fundamental rule across the company: if there is no need for you to participate in a channel, you either leave it or don't join it at all.
Besides, convey a fundamental rule across the company: if there is no need for you to participate in a channel, you either leave it or don't join it at all.
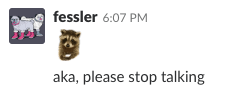
Hint: Want to keep conversations relevant? Instead of trying to stop irrelevant chats and having other participants watch it, just use Polite Raccoon emoji. It's a gentle way to signal the author (and anyone else) that they'd better continue the off-topic conversation elsewhere.
Source: QZ.
Create a channel for daily check-ins
Slack allows quick daily check-ins that reduce the need for team meetings. Use Slackbot reminder to ask colleagues to post their updates.
Or you can choose Standuply which has flexible scheduling options, configurable questions. Standuply also integrates with JIRA, Trello and other tools you might use.
Or you can choose Standuply which has flexible scheduling options, configurable questions. Standuply also integrates with JIRA, Trello and other tools you might use.
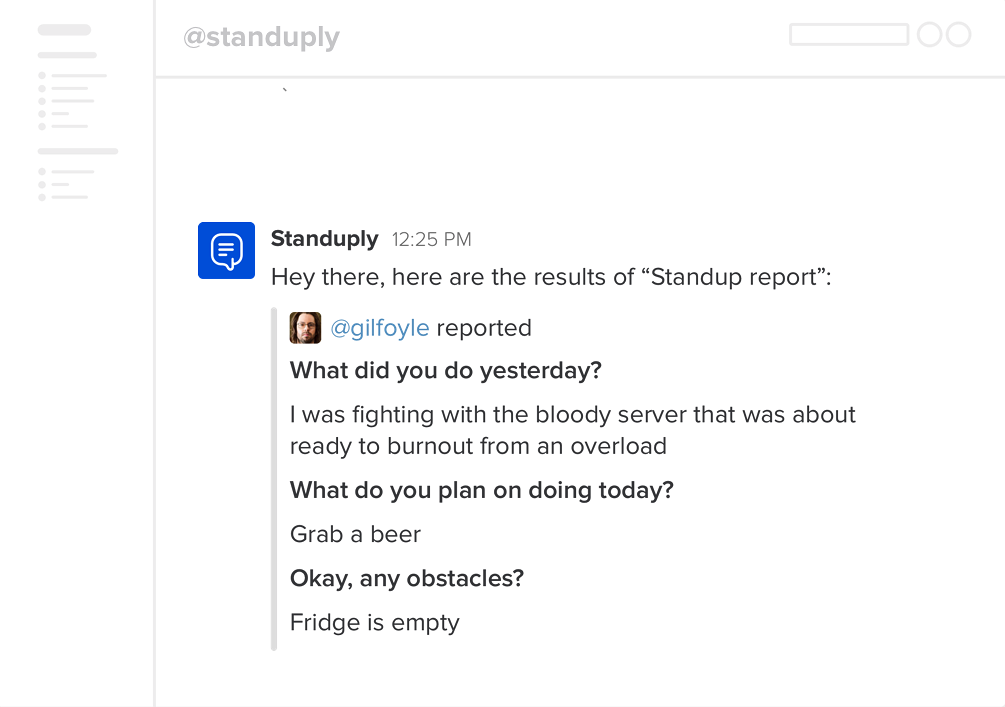
Slack Loading Messages
Slack Loading Message is the message with the avatar of a person who set it, which you see while Slack is loading.
Slack has designed several messages, but feel free to customize them to your taste. You can use Loading Messages to remind the team of corporate values or send birthday greetings this way.
Slack has designed several messages, but feel free to customize them to your taste. You can use Loading Messages to remind the team of corporate values or send birthday greetings this way.
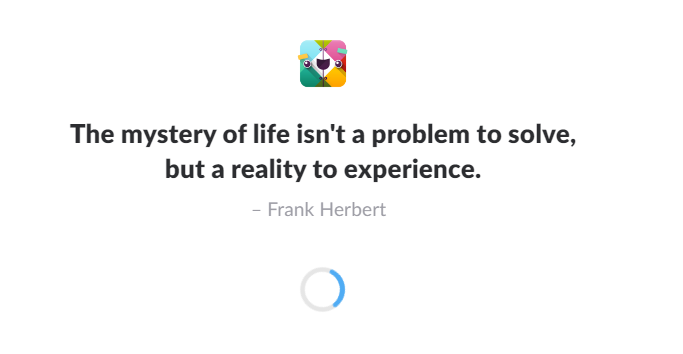
This is how you create it:
• Click on the workspace name
• Select Customize Slack from the menu
• Click Loading Messages
• Enter your message under Add a custom loading message
• Click Add Message.
• Click on the workspace name
• Select Customize Slack from the menu
• Click Loading Messages
• Enter your message under Add a custom loading message
• Click Add Message.
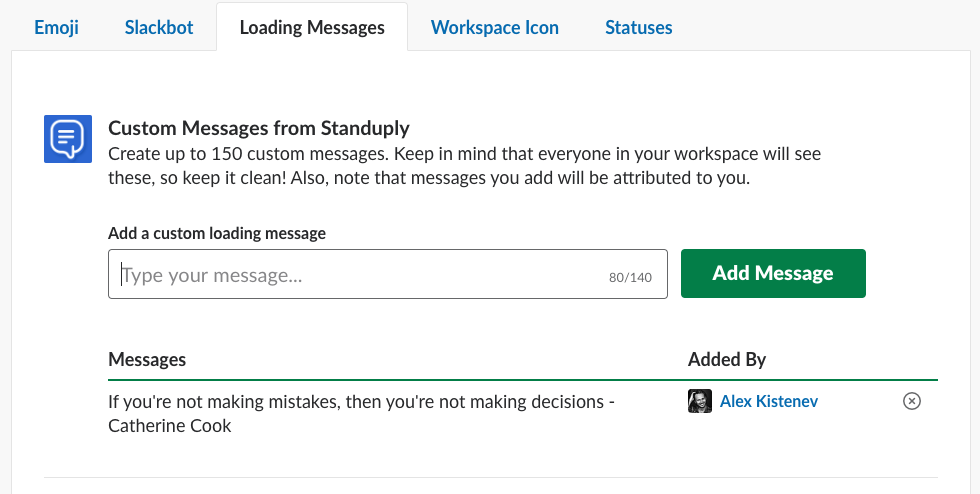
How to remove a Loading Message?
• Click on your workspace name
• Select Customize Slack from the menu
• Click Loading Messages
• Click the Delete icon next to the message you want to remove
• Click Delete to confirm.
• Click on your workspace name
• Select Customize Slack from the menu
• Click Loading Messages
• Click the Delete icon next to the message you want to remove
• Click Delete to confirm.
Admins are authorized to limit customization of loading messages

For Admin
Basic safety guidelines for Slack
Slack has always paid a lot of attention to the safety of its users and their workspaces. Below we provide a short overview how to use Slack to prevent security incidents.
Links to external files
Your teammates can share files outside their workspace on the Internet by creating an external link for any file. At the same time, admins can't control this process in any way, which means attackers can get access to your sensitive documents.
To avoid the outsider threat, limit the ability to create external links through the Admin panel.
To avoid the outsider threat, limit the ability to create external links through the Admin panel.
Here's another great article which also covers security aspects of using Slack: Blind Spots in Slack: 5 Things You Didn't Know Your End Users & Admins Could Do.

Tip
Limit the number of admins
In Slack, it's a typical scenario to assign the admin role to a group of members. Then they can share the same rights with more people and so on. It can cause security risks.
Consider minimizing the number of admins. At the very least, you should know who has the admin rights and check this list regularly. Do all your admins have really to be in that role?
Consider minimizing the number of admins. At the very least, you should know who has the admin rights and check this list regularly. Do all your admins have really to be in that role?
Restrict access
Admins have the rights to restrict access to your Slack and restrict access to channels for some users. Make use of it when necessary.
1. By default, only Admins can invite new people to your Slack. You may leave it as-is so that your colleagues don't invite someone from the outside.
2. Use Guests accounts to restrict access to channels with sensitive data for freelancers and part-time workers.
3. Deactivate Slack accounts of those who are no longer working in your company.
1. By default, only Admins can invite new people to your Slack. You may leave it as-is so that your colleagues don't invite someone from the outside.
2. Use Guests accounts to restrict access to channels with sensitive data for freelancers and part-time workers.
3. Deactivate Slack accounts of those who are no longer working in your company.
Monitor Slack apps in your workspace
1. Usually, all your teammates can install any third-party app from the Slack App Directory. If you deem necessary, limit the number of persons who have the right to add new apps.
2. Internal integrations you build use the Slack API secret token of your workspace. Don't share this token with anyone to avoid possible safety hazards.
2. Internal integrations you build use the Slack API secret token of your workspace. Don't share this token with anyone to avoid possible safety hazards.
Enable two-factor authentication (2FA) for all users
This authorization method uses a person's second device (usually a cell phone), where they get a unique confirmation code. It's used in a combination with user's password to access Slack.
Users can enable this feature on their own, but Admins can require all users to follow this rule.
Users can enable this feature on their own, but Admins can require all users to follow this rule.
A link to enable 2FA can be found here.

For Admin
Be cautious about third-party links
Admins can't keep track of all the links in channels, so part of the responsibility is on other team members. We recommend that you convey to the team that they should avoid clicking on suspicious links. Moreover, Slack provides link previews to let people know in advance what a link is about.
Additional restrictions to be aware of
1. Admins can limit the number of people who can use mass @mentions.
2. Admins can hide user emails from their profiles through workspace settings. This feature is most needed for a Slack community rather than for a company's workspace.
2. Admins can hide user emails from their profiles through workspace settings. This feature is most needed for a Slack community rather than for a company's workspace.
It's a very rare scenario. If, after all, Slack is down, use any backup communication way and follow Slack updates on their status page or Twitter.
What to do when Slack is down?
If you feel like to read more on this subject here are additional articles, books, communities where you can learn more how to use Slack.
More to read
Communities
• Learn Slack: a Slack community where people learn about Slack and share cool tips and tricks
• Learn Slack: a Slack community where people learn about Slack and share cool tips and tricks
Articles
• How we use Slack for web development projects
• Changing how we use Slack solved our transparency and silo problems
• How We Use Slack As A Remote Team
• How to set up Slack for Focus: A guide to killing unnecessary noise and distractions
• How to Navigate Office Etiquette on Slack
• How Slack Uses Slack: Naming Conventions, Emojis, and a Raccoon
• The Best Slack Hacks for Marketers
• 12 Ways to Stay Productive in Slack
• Advanced Slack Tutorial: 19 Tips on How to Use Slack
• 22 Handy Slack Hacks Everyone Should Know
• Slack Everything: How to Turn Your Team's Communication App Into Central Command
• How to Use Slack Like a Pro: The Complete Guide
• How we use Slack for web development projects
• Changing how we use Slack solved our transparency and silo problems
• How We Use Slack As A Remote Team
• How to set up Slack for Focus: A guide to killing unnecessary noise and distractions
• How to Navigate Office Etiquette on Slack
• How Slack Uses Slack: Naming Conventions, Emojis, and a Raccoon
• The Best Slack Hacks for Marketers
• 12 Ways to Stay Productive in Slack
• Advanced Slack Tutorial: 19 Tips on How to Use Slack
• 22 Handy Slack Hacks Everyone Should Know
• Slack Everything: How to Turn Your Team's Communication App Into Central Command
• How to Use Slack Like a Pro: The Complete Guide
Topics on Quora
• How do Slack's biggest customers organise their Channels?
• Are there best practice examples for big (500+ employees), hierarchical companies that are using Slack for internal communication? How do they organize?
• What are some best practices for implementing Slack in a 50-100 person company? Should we split the company into multiple Slack teams, or keep everyone in the same team?
• How can a company get the most out of using Slack?
• How do you deal with the noise on Slack?
• What are the most innovative uses with Slack?
• How do Slack's biggest customers organise their Channels?
• Are there best practice examples for big (500+ employees), hierarchical companies that are using Slack for internal communication? How do they organize?
• What are some best practices for implementing Slack in a 50-100 person company? Should we split the company into multiple Slack teams, or keep everyone in the same team?
• How can a company get the most out of using Slack?
• How do you deal with the noise on Slack?
• What are the most innovative uses with Slack?
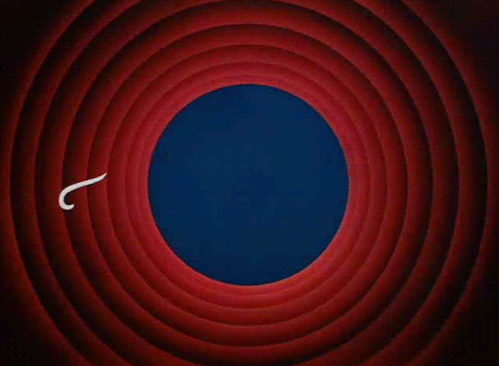
Do you know any other strategies or tips how to improve the way we work on Slack? Please add them in comments section below or send us a tip via hello@standuply.com.
Dislaimer: this guide was not created by, affiliated with, or supported by Slack Technologies, Inc.

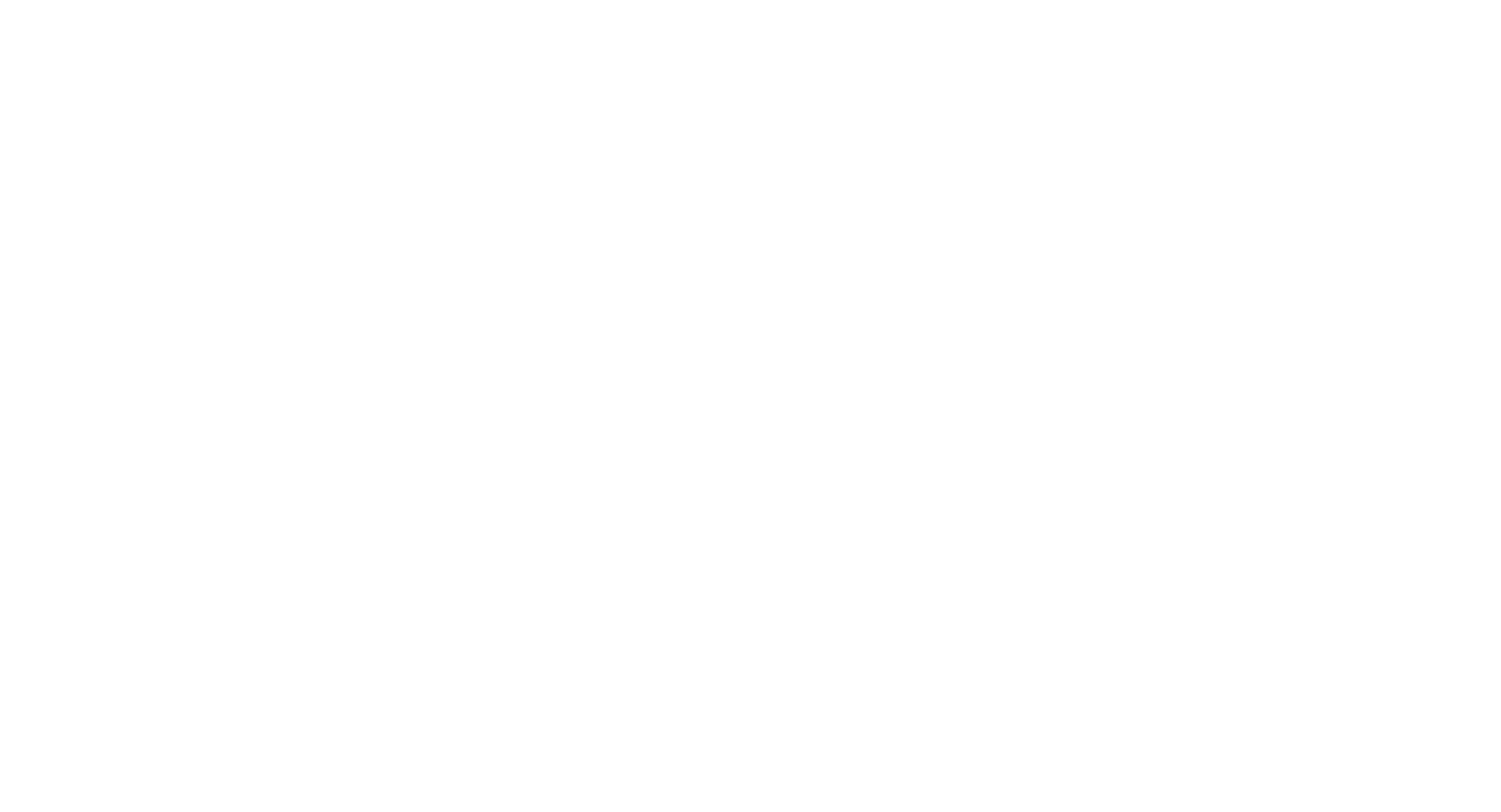
Get the whole guide in a PDF file to read it later.
Enter your email where you want us to send it.
Enter your email where you want us to send it.
We never spam or sell your data. By clicking you agree to our Privacy Policy.